Notifications are an important aspect of every smartphone as it sends you alert of several things that are happening on your Android device, including incoming messages, new emails, calendar events, and much more. With One UI 5, Samsung has also made many changes to the notification section.
JOIN SAMSUNG ON TELEGRAM
Carrying an Android device and not receiving notifications is a tuff task, we use several applications on our phones, and those apps send us notification alerts every single time. But not all the alerts which we receive are important or beneficial for us.
It also happens several times that our smartphone’s notification panel gets full of alerts and we find difficulty in getting our important message as it goes down with so many notifications. So to help users Samsung One UI 5 includes a feature by which you can block unnecessary notifications.

Now users can block the notifications of the app very easily that they do not find useful, this will help you to receive only the alerts which are important. Further, it also makes your notification panel look clean and tidy which will enhance the user experience.
Moreover, the company also allows users to block the notification directly from the panel, it means as soon as you receive the alert you can block them instantly without opening any particular app or the settings section. This will definitely provide you an improved user interface.
Here’s What Samsung Said
The app notification controls have been revamped to appear at the top of the notification settings, making it easy to block when there are too many app notifications.
These steps are for those who are not aware and want to know the process of blocking notifications for a particular app that they do not find useful. So without wasting the time let’s get started.
How to block notification on Samsung One UI 5 Phones
- Open the Settings app of your smartphone.
- Now here tap on the Notifications option.
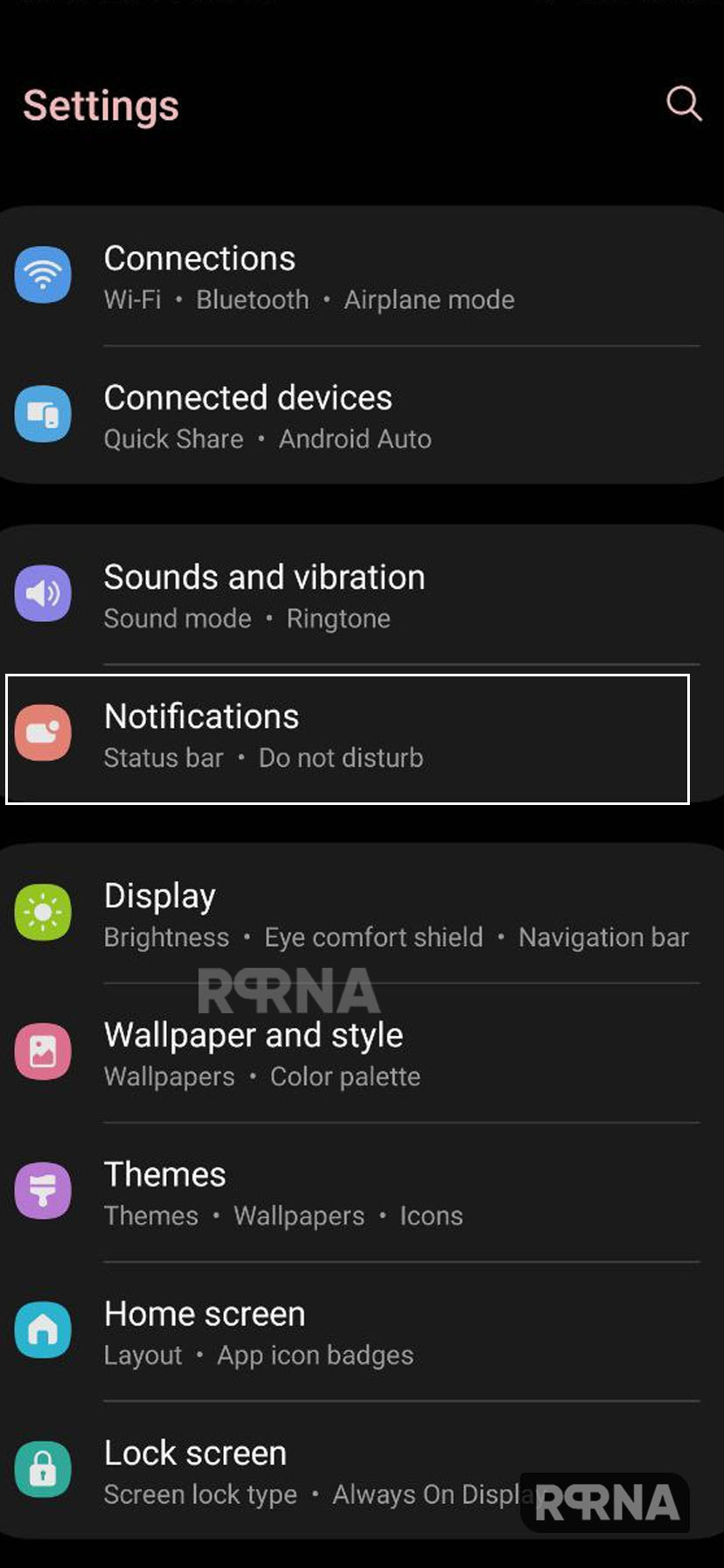
- Click on the first option and, tap the 3 vertical dots.

- Now tap Show system apps.
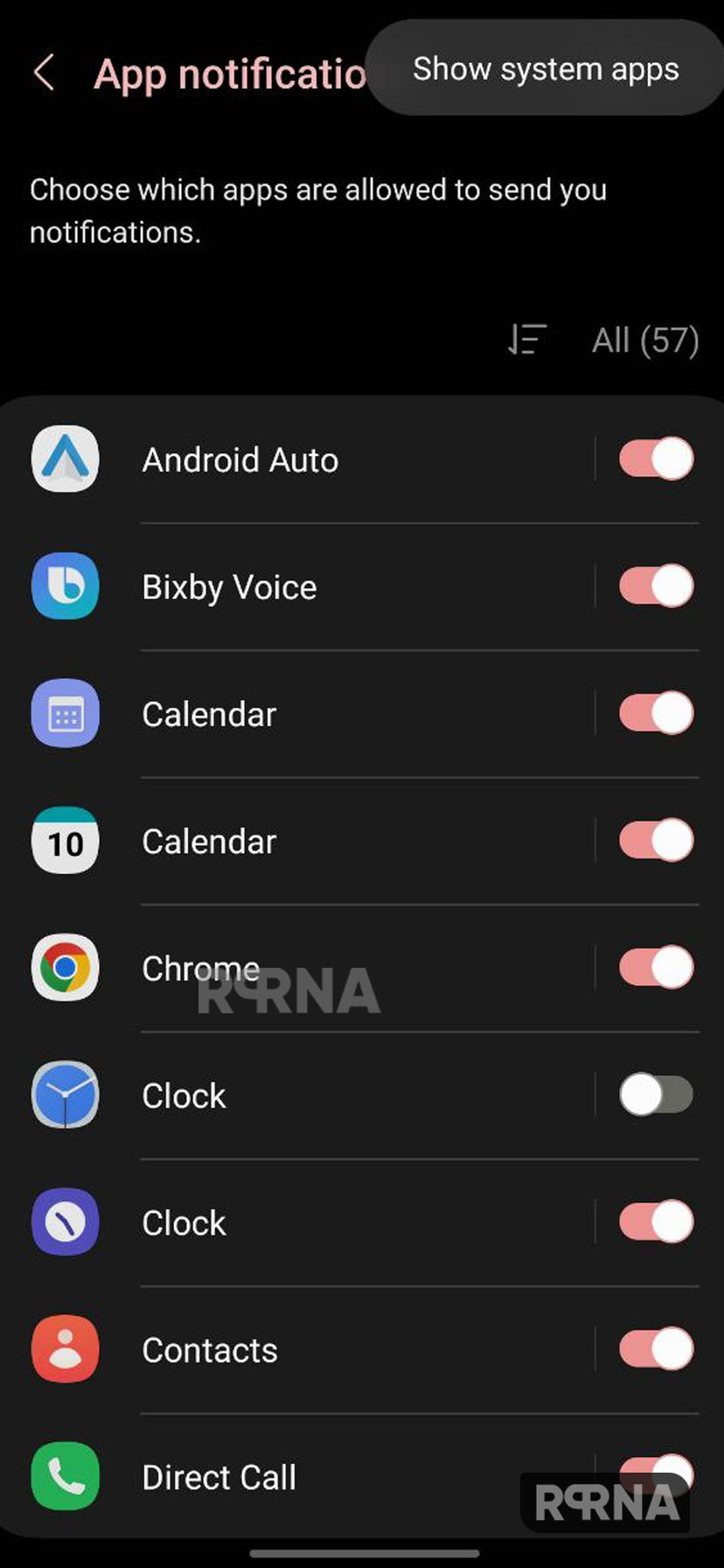
- Switch the dropdown arrow to All.

- Tap the Bixby Voice or the other app you wish to disable notifications for.
- Tap slider to disable all notifications.









