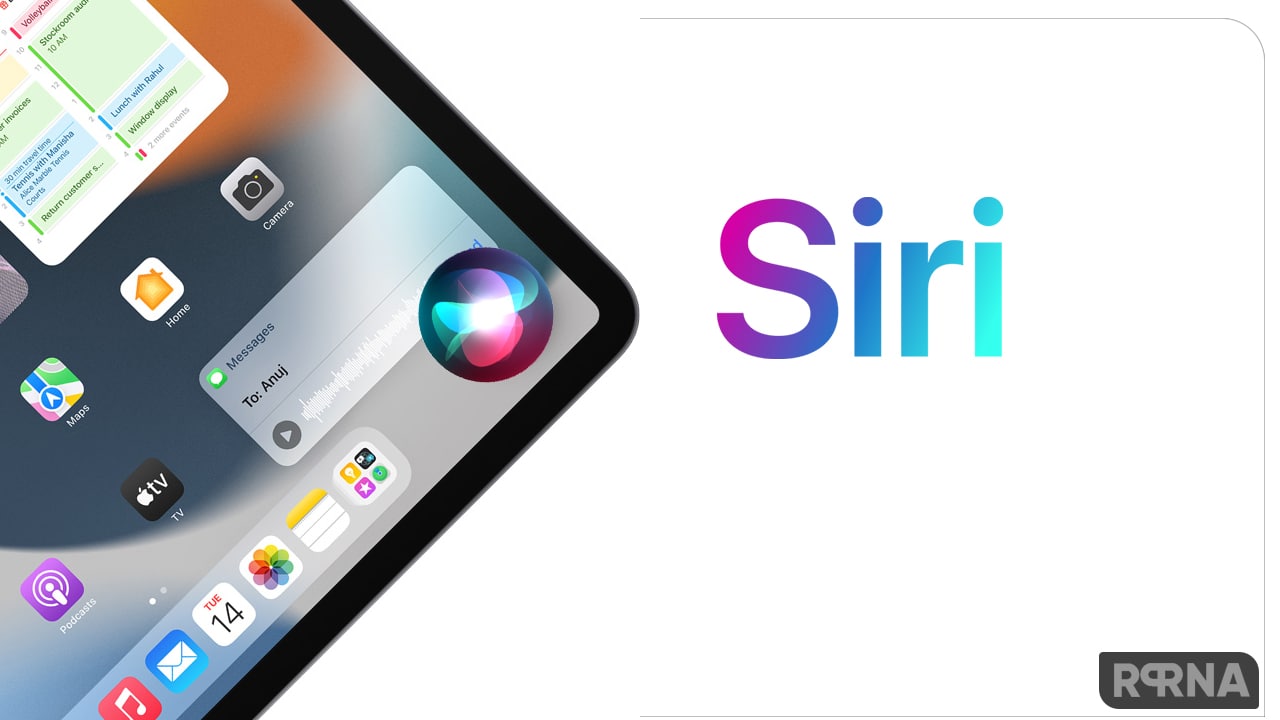After initiating the stable iOS 17 and macOS 14 launch, Apple has revised the iCloud website with some outstanding features. Eventually, the tech giant has implemented new enhancements related to every segment and they are worth your attention!
As per the revealings, the company depicts that the iCloud homepage is now customizable. There are new options to select specific folders for Notes, Mail app, Photos, and more. Besides, tiles are now interactive and enable users to perform multiple operations.
Consequently, you can check the new iOS 17 and macOS 14 features for the Apple iCloud website below:
General
- Customize What You See in Tiles
Choose a specific folder for Notes, a mailbox for Mail, display just your favorite Photos, and more. You can also configure your homepage to show multiple layouts of the same tile so you can see more content from your favorite apps. Access layout options in the menu in the lower-left corner of a tile.
- Quick Actions From Tiles
Mark reminders as complete, flag an email, see a preview of a file in Drive, and more. Perform actions from tiles by hovering on content and selecting to reveal quick actions. If you’re on a touch device, swipe to the left.
- Browser Notifications
Get notified of new email or event invitations and updates with browser notifications on a PC for Mail and Calendar. You can configure browser notifications in iCloud Settings on the web.
- Updated Design
New design and layouts across Calendar, Contacts, Reminders, Drive, and more.
iCloud Mail
- Attach from iCloud
Attach photos and files to email messages directly from iCloud.
- Undo Send
Easily unsend an email message that you just sent before it reaches the recipient’s inbox.
iCloud Calendar
- Calendar Identity Control
Control the email address others see in event invitations and even use your Custom Email Domain to unite your Calendar and Mail identities. Manage it all from iCloud Calendar settings.
iCloud Drive
- List View
Switch between viewing your files as icons or in as a list with the toggle in the upper left corner.
- Preview Your Files
Press the Space bar after selecting a file or photo to get a quick preview before opening or downloading it. You can also access quick view through the options menu.
- Access File Options
Easily access actions like renaming a file or downloading a copy through the options menu.
iCloud Photos
- Memories
See your Memories and play them in a full-screen view by clicking on the memory.
- Slideshow
To view your selection in a slideshow, select Play Slideshow from the menu in the upper right corner.
Notes
- Linked Notes
Create links to other notes by typing >> or Command + K as a shortcut to add links while writing in your note.
- Shared Folders
Collaborate with others on an entire folder of notes.
- Enhanced Search
Use suggested search to refine your search against categories like shared notes, checklists, tags, and more.
Reminders
- Customize Your Reminders
Add dates, locations, flags, and more using the edit details button.
Follow our socials → Google News, Telegram WhatsApp
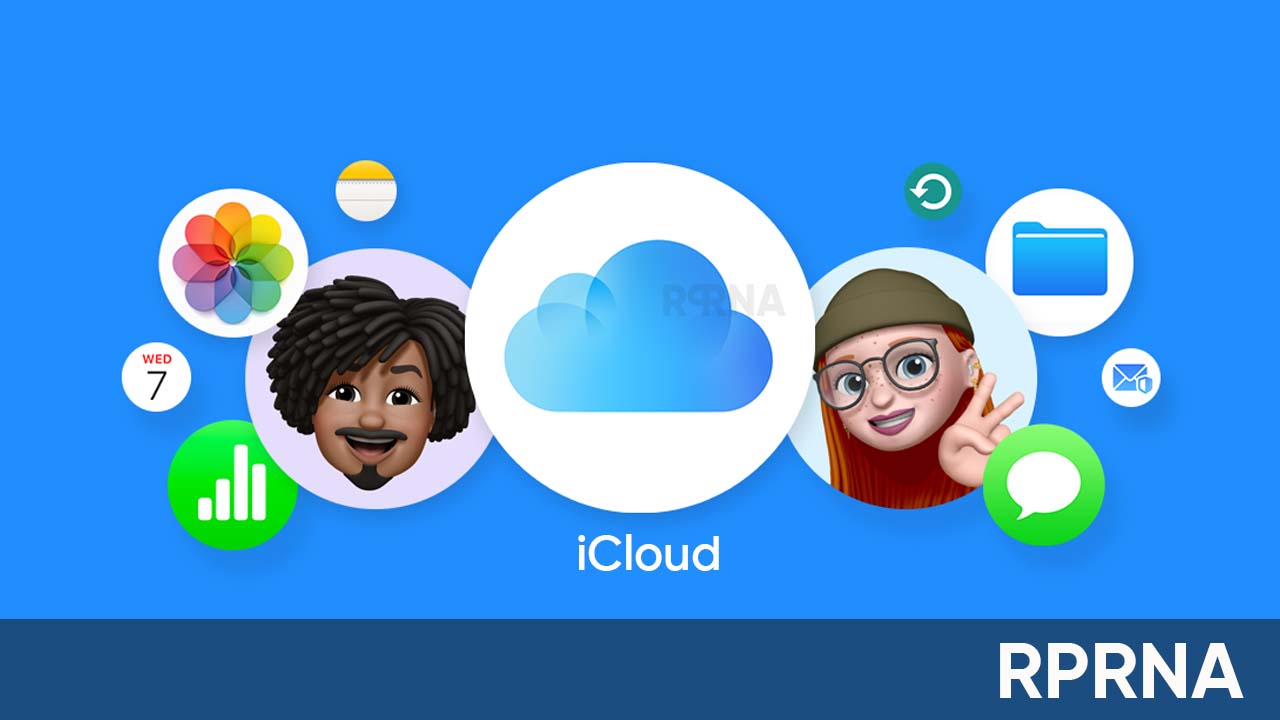
(Via)