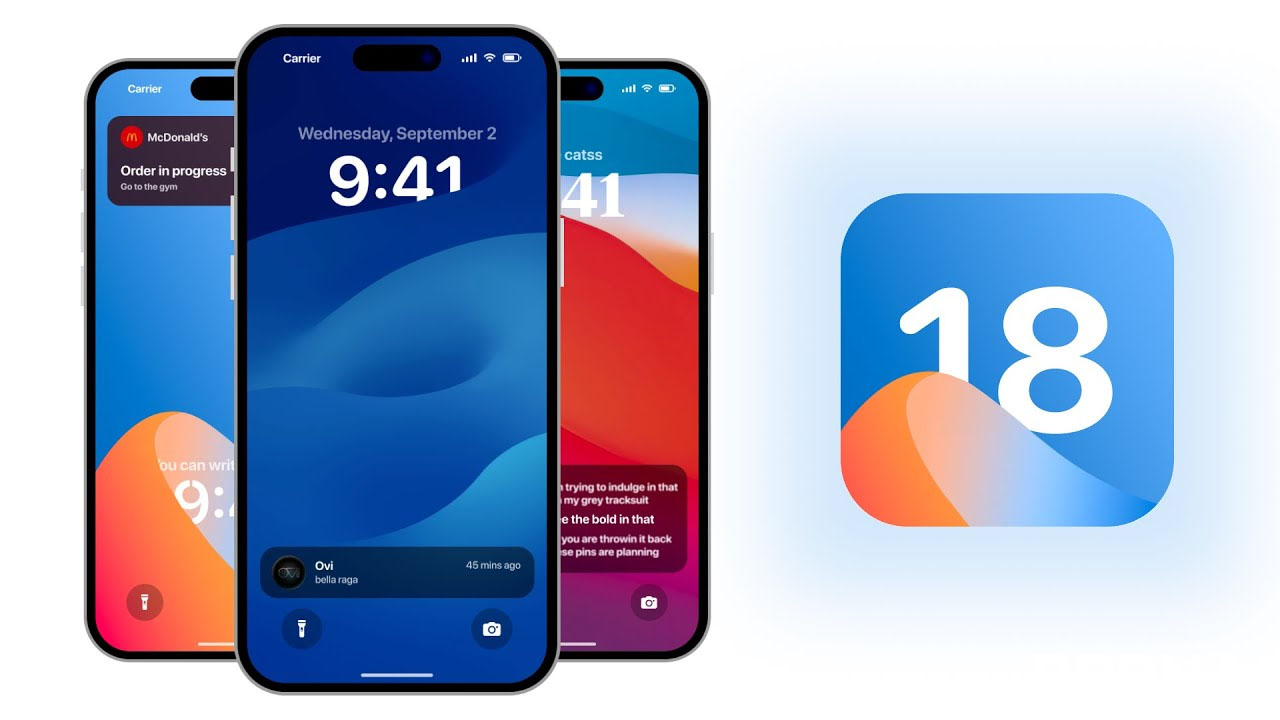Key Points:
- Enable customizable Home Screen icons.
- Switch between Light, Dark, and Tinted modes.
- Adjust icon size and position effortlessly.
In the ever-evolving realm of mobile technology, Apple’s latest iOS 18 beta introduces a refreshing twist on Home Screen customization, a feature that was long-awaited by many iPhone enthusiasts. This article delves into the nuances of personalizing your Home Screen icons with the iOS 18 beta installed, providing a concise guide to navigating these new capabilities.
For years, iPhone users have been bound to a static grid of app icons, a hallmark of Apple’s design since 2007. With iOS 18, however, this changes dramatically. The beta version, available as Developer Beta 3 or Public Beta 1, allows for a dynamic and personalized Home Screen experience.
To begin customizing, ensure your iPhone is running the iOS 18 beta. Long press on the Home Screen to enter “jiggle mode,” then tap the “Edit” button located at the top left corner. This action reveals two options: Add Widget or Customize. Selecting “Customize” presents four modes at the bottom of the screen:
- Automatic Mode: App icons switch between Light Mode during the day and Dark Mode at night.
- Dark Mode: Icons adopt a dark theme, often reversing colors to black and white.
- Light Mode: Icons remain in a bright, default appearance.
- Tinted Mode: Allows users to alter icon colors and their intensity through adjustable sliders.
Additionally, users can modify icon size by selecting either “Small” or “Large” above the mode options. Choosing “Large” slightly increases icon size and removes app names, offering a cleaner look.
Beyond color and size adjustments, app icons can be rearranged by long-pressing any app or widget. Tap “Edit Home Screen” to activate jiggle mode and drag apps to desired locations, even across different pages. This feature not only enhances aesthetic appeal but also optimizes functional layout according to user preferences.
If you wish to revert to default settings at any point, navigate to Settings > General > Transfer or Reset iPhone. Tap Reset, followed by Reset Home Screen Layout, and confirm with Reset Home Screen. This will erase customizations, organize downloaded apps alphabetically, and restore the original layout.
My personal experience with the iOS 18 Public Beta on an iPhone 15 Pro Max has been largely positive. Despite a minor reduction in battery life, the device operates smoothly. A minor glitch occurred when reverting custom-colored icons to the default scheme, but overall, the customization process is intuitive and satisfying.
To install the iOS 18 Public Beta, go to Settings > General > Software Update. Tap Beta Updates at the top, select iOS 18 Public Beta, and follow the on-screen instructions. Ensure you back up your data before installation to avoid any potential data loss.
In conclusion, the iOS 18 beta empowers users with unprecedented control over their Home Screen’s aesthetic and functionality. This evolution marks a significant shift in Apple’s approach, embracing user customization while maintaining the seamless experience iPhone users cherish.