On February 9 Samsung debuted its latest Galaxy S22 series with a bunch of new features. The Samsung Galaxy S22 series also came equipped with a remarkable camera system and several new functions for photoholic users.
At this movement, capturing images and sharing them on the internet has become one of the most interesting passions among teenagers, thus, many of them buy flagship smartphones just for a better camera capability than their previous smartphones.
However, Samsung is one of the manufacturers that fulfill the need of every consumer in an outstanding way. With the launch of the Galaxy S22 series, the company has enhanced the camera functionality in every aspect whether it’s a point of taking photos at night or clicking a number of images at the same time.
All three devices of the series, Galaxy S22 Galaxy S22+, and Galaxy S22 Ultra come pre-installed with the latest One UI 4.1 based on Android 12. Several new features provide the best out of best user experience for users, with the One UI 4.1 you can capture the number of images at a single time on your Galaxy S22 with the help of a Single Take feature.
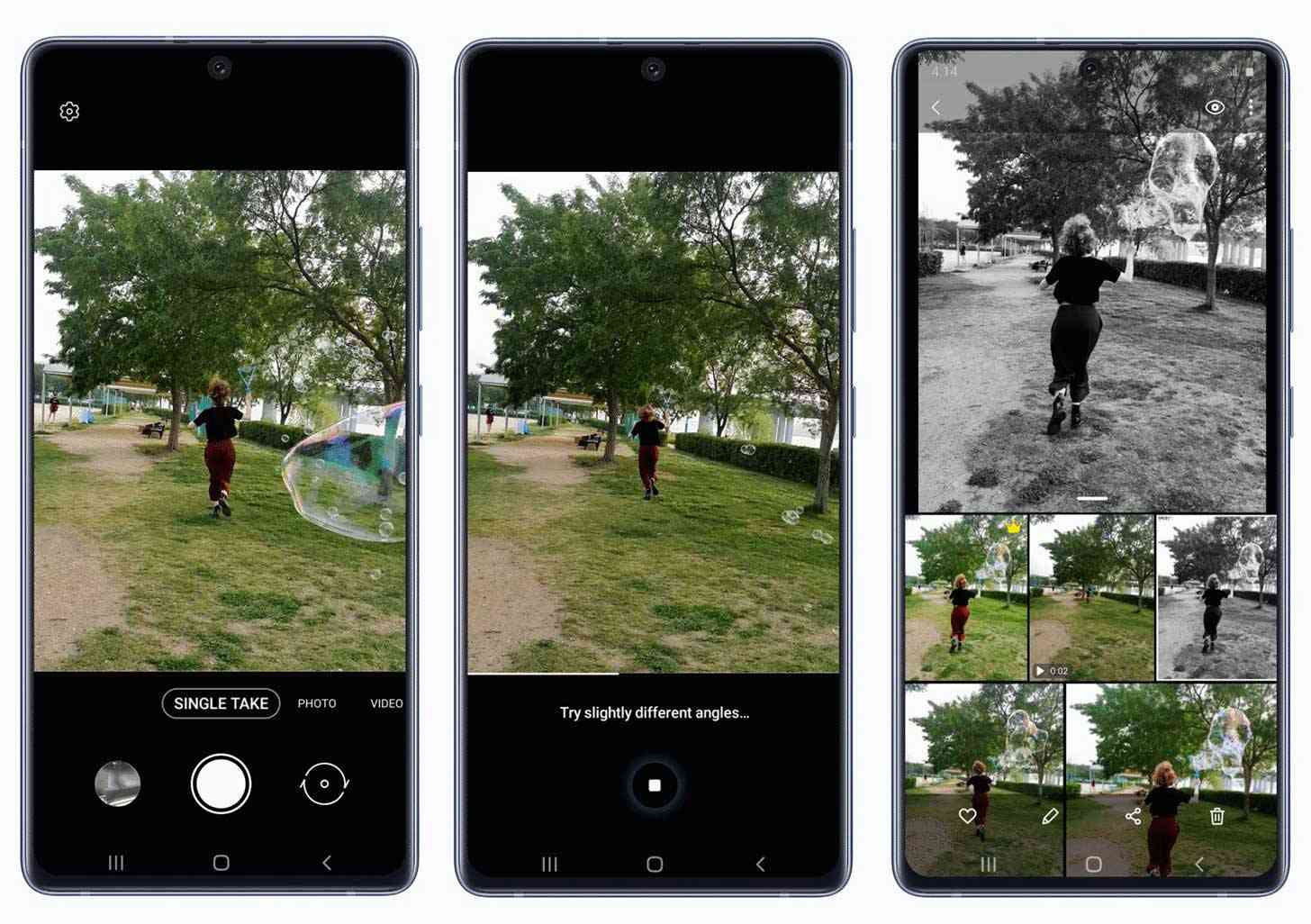
One UI 4.1 Single Take feature
Latest One UI 4.1 Single Take is a useful feature that allows you to take multiple pictures and videos with just one tap of a button. After a tap, your phone captures whatever is in the frame for up to 10 seconds, in all sorts of different styles.
Moreover, the best part of this feature is that the device automatically selects the best shot and creates pictures with filters or videos with certain sections repeated. So if you also want to experience this marvelous feature on your Galaxy smartphones, then you can check the steps mentioned below.
How to use it?
- Open your phone’s Camera.
- Slide right and tap on the More option.
- Here, you find the Single Take option, click on it.
- Tap on the capture button.
- Then, the device automatically starts collecting the meaningful moment from the 10-second video.
- If it is done, click on the preview option.
- To view other results, drag a small icon (present at the bottom) upwards.
- To save the results individually, tap Select and tick the items you want, then tap the download icon.
I am sure you will enjoy using this feature because it is very easy and it is helpful in many ways. So, if you have Galaxy devices, then we recommend you to use this feature and collect some memorable moments.
Via – SammyFans









