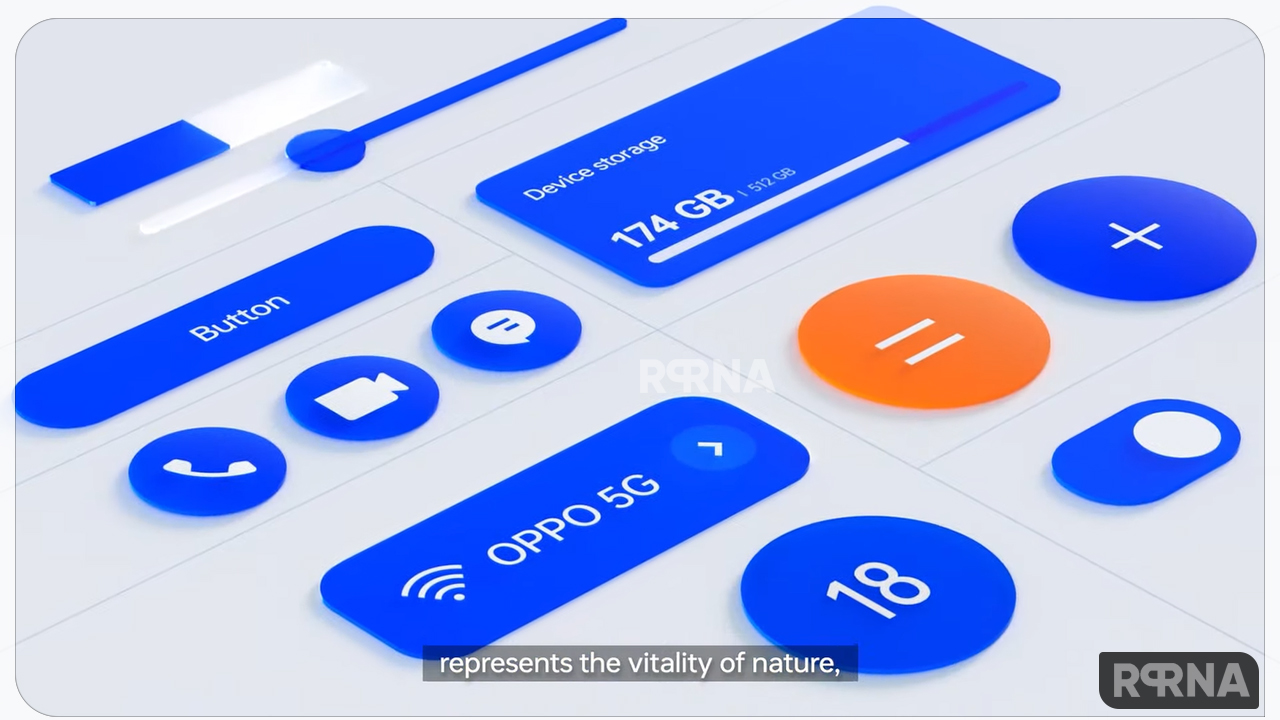Did you know that you can add multiple clock timer activities on your OPPO smartphone? Yes, if you want to set a fixed timer in your daily life, you can do so by visiting the clock application on your phone. To learn more about this feature, you can check the simple guide we created below.
JOIN US ON TELEGRAM
To Customize the timer on your OPPO smartphone
You can now set a timer or countdown for activities that you usually do. You don’t need to manually set it each time you’ll do something. You can simply save it on the timer and tap start when you are ready.

So, to get this latest version of the Oppo clock app [V13.0.6] you can check the link mentioned below.
Get the latest OPPO ColorOS Clock app
[Update: July 18, 2022]
Oppo has been continuously rolling out new updates for its various apps and now Oppo has released a new upgrade for the ColorOS clock. It comes with the latest version number v13.0.6, the company has released this information. This update includes general performance improvements and some major bug fixes.
The application is compatible with Android 9.0 or higher versions of the operating system. This application is used to provide a beautiful clock on the lock and home screen of the smartphone. You can download and install the application from the site, the link is given above.
[Update: June 10, 2022]
Similar to every Android smartphone brand, Oppo is also releasing a new update to OPPO ColorOS Clock app for a better user experience. However, there are no new features added in this update – only it brings regular improvements to the app. You can check your OPPO device to check the update, if it showing – just install the new update.
Customizing timer
- On your home screen, tap on the “Clock” app and then tap “Timer”.
- There are 3 available activities by default. To change it, choose the activity you want to change then tap “Edit” at the top-right portion.
- Tap an activity to edit it, then change the name and time. Tap “Save”, then tap “Done”.
- Tap [Start] so the timer starts, and choose to either “Pause” or “Cancel” the timer.
Delete an activity
- To delete an activity, tap [Edit], choose the activity you want to delete and tap [Done].
Add an activity
- To add an activity to the timer, tap the [+] icon, type the timer name and the time, then tap [Save].
You can add up to 12 activities on the timer and you can change timer names to emojis as well.
DISCLAIMER:
We are not providing any download links for apps or software in this article. We are not responsible for any data loss. Rprna.com does not support illegal/piracy download of digital content.