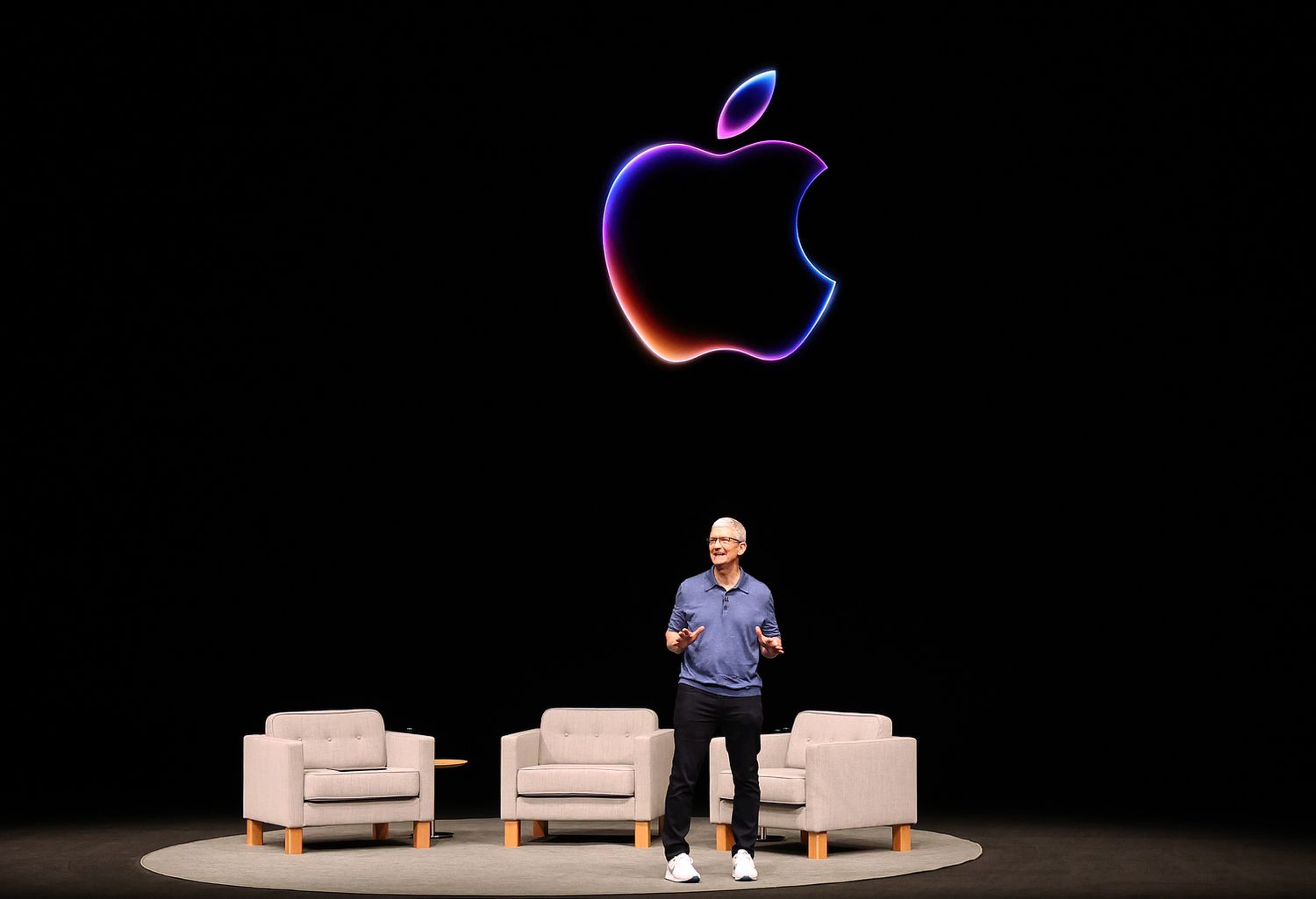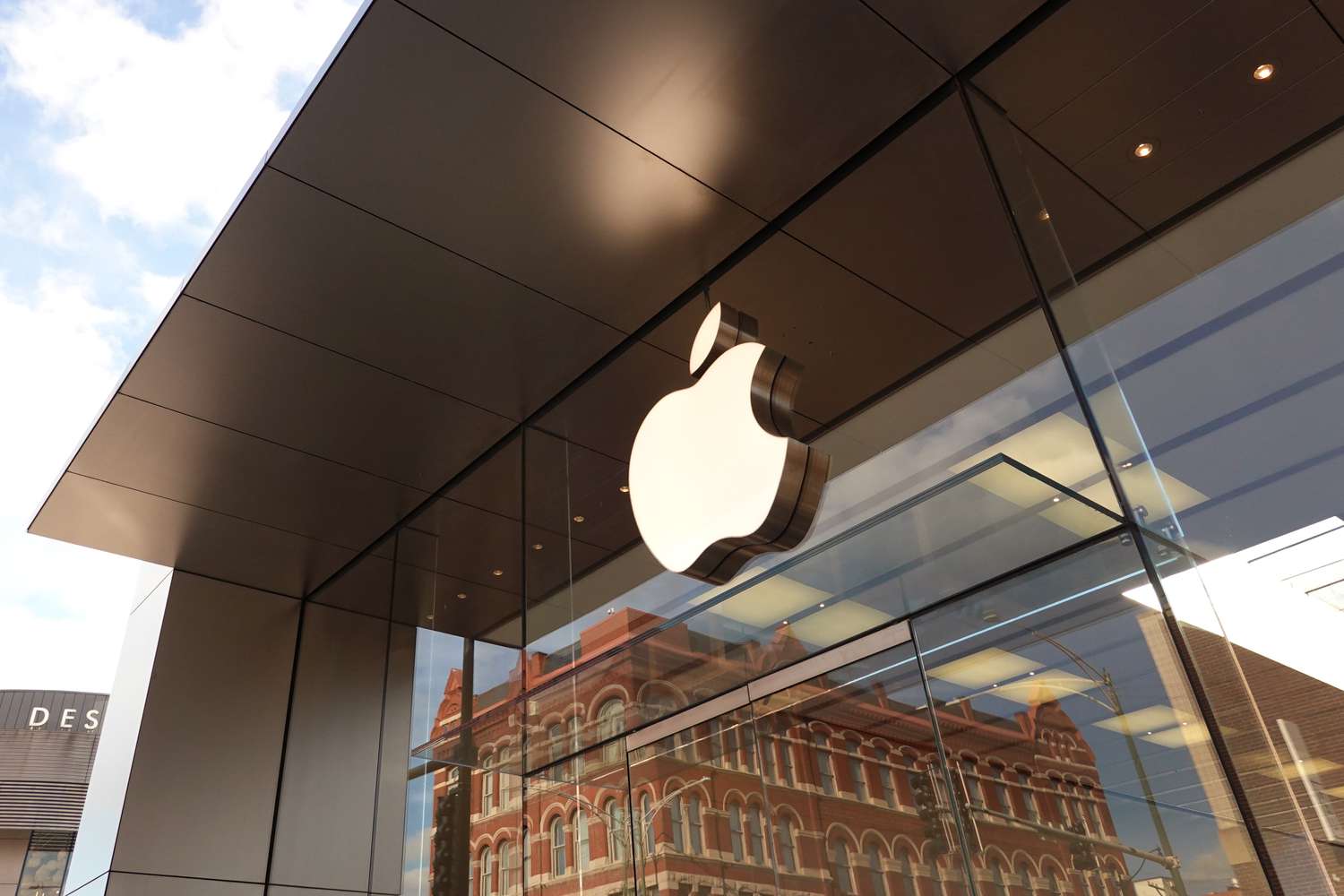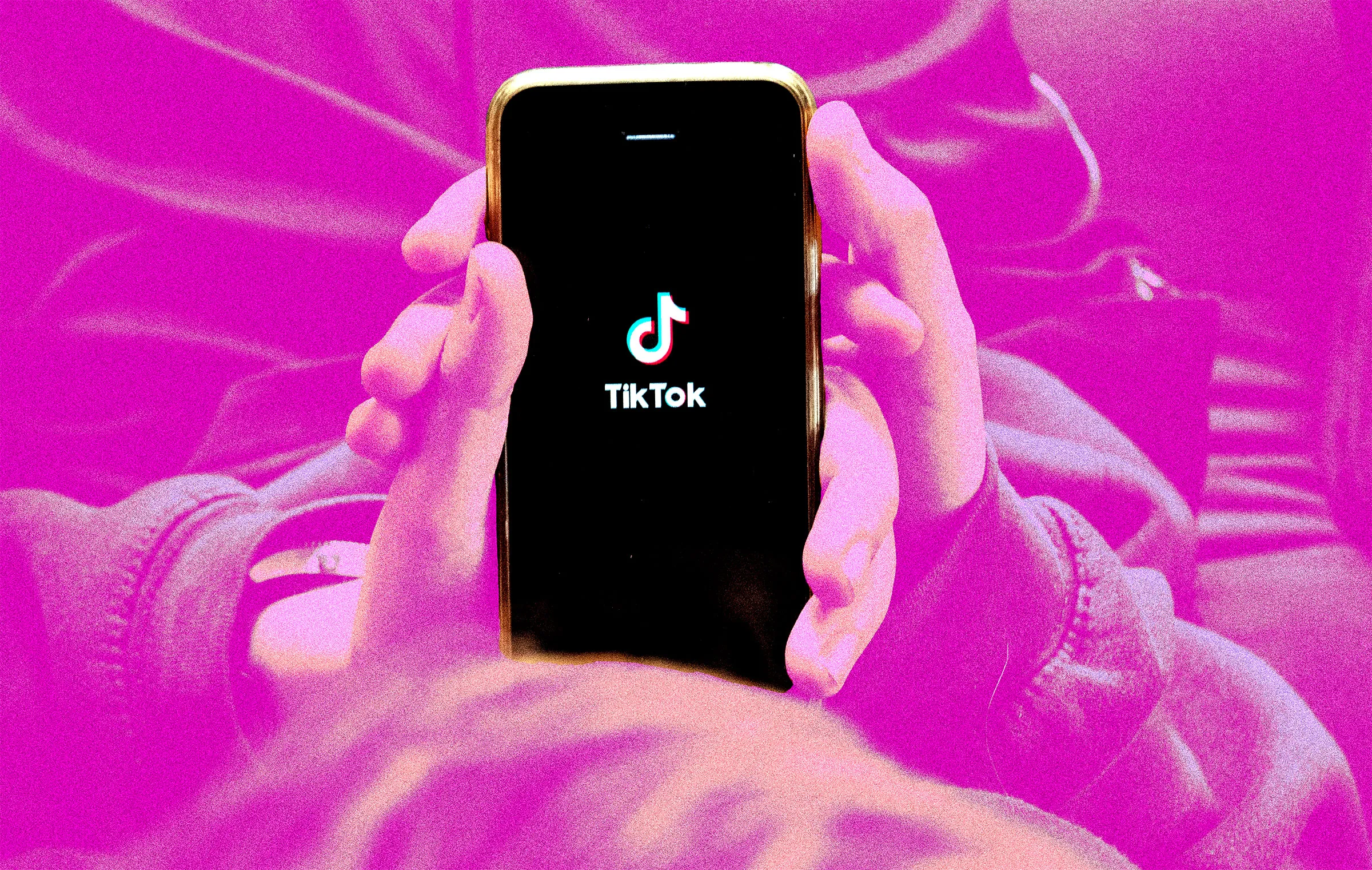Apple has just updated its Sports app for iPhone, introducing some cool new features that make it even better for sports fans. First off, the update makes it easier to move around the app. Now, you can simply swipe left or right to check out all your favorite leagues and teams, making it quicker to get to the sports you love.
Next up, if you’re into soccer, you’ll be happy to know that the app now supports more soccer events, including the FA Cup, EFL Championship, and League Cup. This means you get to stay updated with more soccer action right at your fingertips.
One of the biggest updates is the addition of broadcast information for national games. Now, you won’t have to guess where to watch the big games; the app tells you right where to tune in.
Here’s what’s new in Apple Sports version 2.4:
- The soccer section has grown, now covering the FA Cup, EFL Championship, and League Cup.
- Easy navigation – just swipe to move between your followed leagues and teams.
- Game pages now show you where to watch national sports events.
You can grab this update from the App Store today.
Also, don’t forget to mark your calendar for the exciting Super Bowl rematch between the Eagles and Chiefs, happening in New Orleans on February 9. The best part? You can stream the game in 4K for free this year, making it easier than ever to enjoy the big game.