The latest additions to Samsung’s Galaxy S family, the Galaxy S20, S20+, and S20 Ultra, are packed with features and technologies to help you do more, experience more, and pursue your passions.
While users are already aware of the device’s popular showcase features—from the pro-grade camera with Live Focus video to the edge-to-edge, fully immersive Cinematic Infinity Display—the Galaxy S20 devices come with plenty more innovative capabilities than may first meet the eye.

Take a look at this round-up of hidden tips and tricks to help you make the most out of your Galaxy S20, S20+, and S20 Ultra, the Galaxy series’ most powerful smartphones yet.
Best Samsung Galaxy S20 Tips and Tricks: Just Click on the link below.
- How to enable and customize navigation gestures on the Galaxy S20
- How to activate One-handed mode, Lift to wake, and Double tap to wake
- How to manage and customize notifications
- How to record screen
- How to take a screenshot
- How to enable Dark Mode
- How to use 100X Space Zoom
- Camera features
- How to use Wireless PowerShare on the Galaxy S20
- How to use motion smoothness, enable, and adjust
Let’s explore: 10 best Galaxy S20, S20+, and S20 Ultra Tips and Tricks:
1. Motion Smoothness:
All three versions of the Galaxy S20 come with Samsung’s first-ever 120Hz display. The 120Hz display makes everything on the Galaxy S20 appear to be faster and more fluid compared to traditional 60Hz screens. However, if you want to try this feature, you can easily enable it.
From Settings, search for and select Motion smoothness. Tap Motion smoothness again, and then choose your desired option.
• Standard refresh rate – 60 Hz refresh rate, use this if you want to save your battery life.
• High refresh rate – 120 Hz refresh rate, which will have all the benefits we discussed.
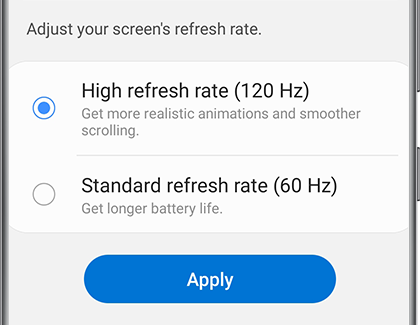
Note: 120 Hz refresh rate is not supported on WQHD+ resolution. If you switch to this resolution, the refresh rate will drop to 60 Hz.
2. Music Share
With Music Share, you can extend the paired Bluetooth connection to a car stereo or speaker via your device, so you and your friend can take turns DJ-ing during a road trip. You can enable the Additional Bluetooth feature from the Advanced menu.
1. From Settings, tap Connections > Bluetooth.
2. Tap Advanced > Toggle Music Share to On: Let friends play music on your Bluetooth speaker or headphones. You can also set Ringtone sync and see the Bluetooth control history.
Ringtone sync: Use the ringtone set on your phone when you receive calls through a connected Bluetooth device.
Bluetooth control history: View apps that have used Bluetooth recently.
3. Improved Face Recognition
You can enable Face Recognition to unlock your screen. To use your face to unlock your device, you must set a pattern, PIN, or password. Follow the steps below:
From Settings, tap Biometrics and security > Face recognition > Follow the prompts to register your face.
Tips:
1. Face recognition is less secure than Pattern, PIN, or Password. Your device could be unlocked by someone or something that looks like your image.
2. Some conditions may affect face recognition, including wearing glasses, hats, beards, or heavy make-up.
3. When registering your face, ensure that you are in a well-lit area and the camera lens is clean.
How to manage and customize the Face recognition system:
From Settings, tap Biometrics and security > Face recognition.
• Remove face data: Delete existing faces.
• Add alternative look: Enhance face recognition by adding an alternative appearance.
• Face unlock: Enable or disable face recognition security.
• Stay on Lock screen: When you unlock your device with face recognition, stay on the Lock screen until you swipe the screen.
• Faster recognition: Turn on for faster face recognition. Turn off to increase security and make it harder to unlock using an image or video of your likeness.
• Require open eyes: Facial recognition will only recognize your face when your eyes are open.
• Brighten screen: Increase the screen brightness temporarily so that your face can be recognized in dark conditions.
• Samsung Pass: Access your online accounts using face recognition.
4. Quick Share
The Galaxy S20’s Quick Share lets users share files with up to 5 friends at once with no device pairing required. Samsung’s Quick Share feature, in fact, has a benefit over Apple’s AirDrop, which only works for one recipient at a time. To activate it,
On your device, go to the Quick Settings menu and now a long tap on the Quick Share icon. You can choose who may share files with you. You can also set the device name.

Then Navigate to the file you want to share.
1. Open Gallery.
2. Select the image/file you want to share.
3. Tap the Share icon.
4. You will see the available devices on the right side of ‘Quick Share‘ [Picture above]
5. You can share items with up to 5 friends simultaneously.
Tips:
The receiver device ‘Phone Visibility‘ must be ON.
5. Separate App Sounds
You can play media sound on a speaker or headphones separate from the rest of the sounds on your device. Connect to a Bluetooth device to make this option available in the Audio device menu.
1. To do so, go to Settings, tap Sounds and vibration > Separate app sound.
2. Tap Turn on now to enable Separate app sound, and then set the following options:
• App: Choose an app to play its sound on a separate audio device.
• Audio device: Choose the audio device that you want the app’s sound to be played on.
6. Call & text on other devices
This feature allows you to make and answer calls and text messages from your Galaxy devices that are signed in to your Samsung account.
1. To do so, go to Settings, tap Advanced features > Call & text on other devices.
2. Tap toggle to turn on the feature. Connection occurs automatically.
3. Sign in to your Samsung Account on your Galaxy devices.
Tips:
Move your contacts from your phone to your Samsung account so you can access them on all registered devices.
7. Link to Windows
Achieve mobile continuity between your Samsung device and Windows-based PCs. Get instant access to your device’s photos, messages, and more on a PC by linking your devices.
Link your device to your computer:
1. From Settings, tap Advanced features > Link to Windows.
2. Tap toggle to enable this feature.
3. Follow the prompts to connect your device to your PC.
Tips:
You can also enable this feature from the Quick settings menu.
8. Enable Bixby Routines
What if your smartphone were intelligent enough to optimize settings based on your daily routine – switching to Wi-Fi as soon as you got home, and automatically dimming the screen and activating its blue light filter to protect your eyes before you went to bed?
You can use Bixby to show you information or change device settings based on where you are and what you are doing. You can do this from Settings, tap Advanced features > Bixby Routines.
9. Screen Recorder
Record activities on your device, write notes and use the camera to record a video overlay of yourself to share with friends or family.
1. From Quick Settings, tap Screen recorder to begin recording. Tap Draw to draw on the screen. Tap Selfie video to include a recording from your front camera
2. Tap Stop to finish recording. These are automatically saved to the Screen recording album in the Gallery.
10. 100X Super Zoom
To achieve 100x zoom, the Galaxy S20 Ultra uses a folded lens and a high-resolution sensor. The folded lens provides up to 10x Hybrid Optic Zoom, while super zoom resolution technology brings an additional 10x zoom with AI multi-frame processing to reduce handshaking and quality loss at high zoom levels. Images produced are clear thanks to the combination of the lens optics and a sensor crop on the high-resolution sensor.
How to use 100X Space Zoom on Samsung Galaxy S20 Ultra?
1. Open Camera
2. Focus on a specific place or object in the city
3. Bring your fingers together or apart on the screen to zoom in or out.
4. It also has preset zoom options so you can quickly get to the ideal level with a tap of the screen.




