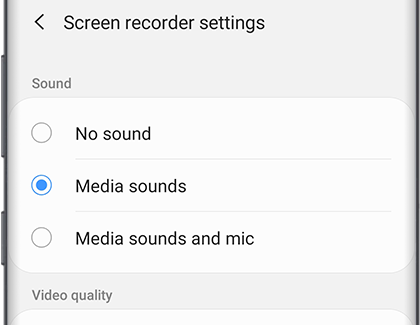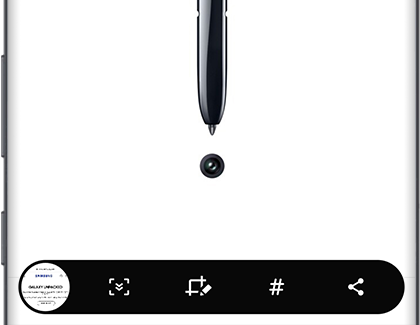With the new Screen recorder and screenshot options on the Galaxy Note 10, sharing your experiences will be easier than ever. Capture a funny meme, record your gameplay, make a reaction video, or show a loved one how to do something on their phone.
Note: Not all screens allow recordings or screenshots.