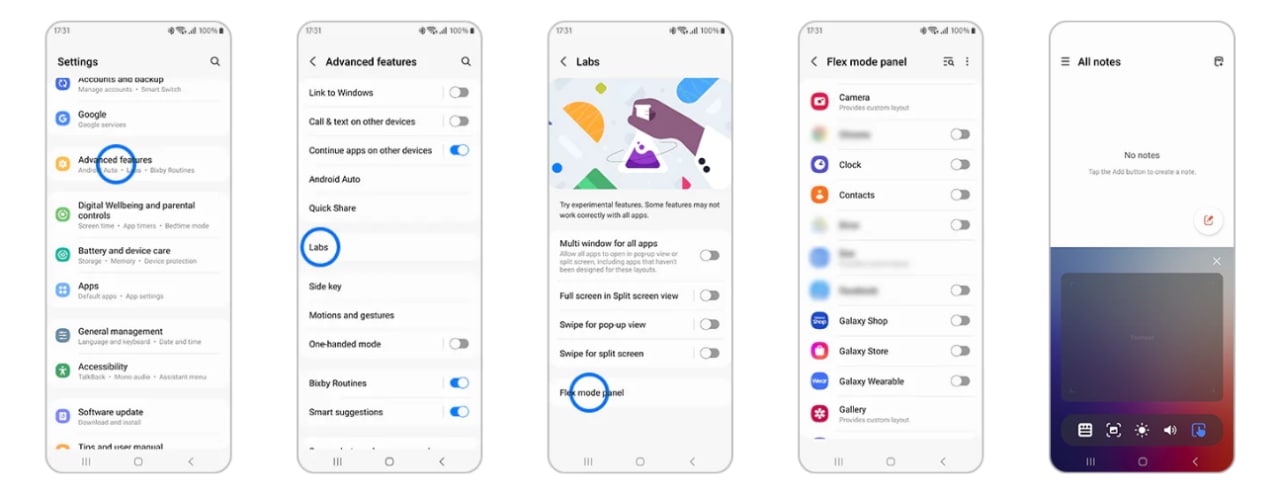One of the most significant benefits of Samsung’s foldable smartphones is Flex Mode. It provides you the ability to work in a multi-screen mode so that you can cover all your tasks and needs with a single device.
Samsung recently launched the Galaxy Z Fold 4 and Galaxy Z Flip 4 smartphones with various improvements over their predecessors, the Flex mode is enhanced as well. Inside you can find how to get the most out of Samsung Flex Mode on your new fold or flip smartphone.
JOIN SAMSUNG ON TELEGRAM
What is Samsung Flex mode?
When you open your foldable smartphone halfway, you will see the content move to the top half of the screen and a control pad appear on the bottom with a row of icons, this is what Samsung Flex Mode is.
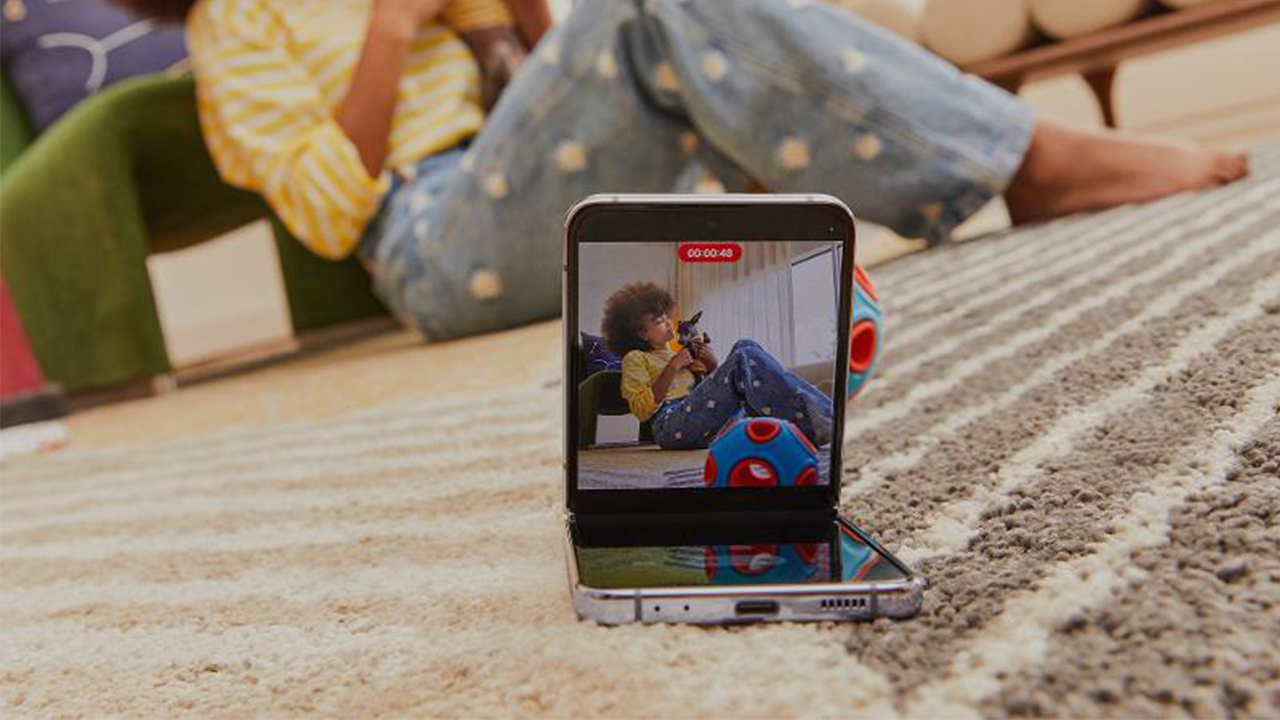
Flex Mode on your Galaxy foldable phone lets you use your phone hands-free by standing on a surface. By folding up the device, you can easily take selfies, make video calls or capture long-exposure images at new angles without using a tripod. It takes your camera experience to a whole new level.
To provide you with an even better foldable experience, Samsung brought a new UI function that splits the interface of various apps in half, putting the view on top and the controls on the bottom, making it easy to use your phone.
How to use Samsung Galaxy Z Fold 4, Flip 4 Flex Mode?