The recently launched Samsung Galaxy Z Flip 4 is an impressive smartphone that comes with various noticeable features as compared to the Galaxy Z Flip 3. Samsung has also significantly worked on the Galaxy Z Flip 4 Cover Screen as it now has more features and customization options.
Samsung adds new types of basic clocks so that users can freely set the background image without covering any face, the ability to set the cover screen’s background with a video file format, and three new watch face types: Gradient font, Flower garden, and AR emoji.
JOIN SAMSUNG ON TELEGRAM
Adding to these, the company has also improved the Widgets section of the Cover screen by adding some new widgets as well as improved the older ones and provided a feature to change settings that require unlocking, such as network settings, etc.

How to use Samsung Galaxy Z Flip 4 Cover Screen?
Make or answer phone calls:
When someone is calling you, their name and number will appear on the Cover Screen. Tap the Cover Screen and swipe right to answer or swipe left to hand up the calls. Do note that answering calls from the cover screen will enable the speaker if your phone is not connected to any Bluetooth device.
Bixby can help you make calls without even touching the phone. After following the setup, all you have to do is say “Hey, Bixby. Call Mom.”
- When unfolded, navigate and open Bixby on your Flip 4.
- Tap the Discover icon in the bottom right corner.
- Tap More option (three vertical dots).
- Tap Settings and finally switch next to “Use while phone locked”.

View and reply messages:
When you receive a new text message, it will appear on the cover screen. Samsung also allows you to send a reply directly from the cover screen.
- Tap the notification to view the message.
- Swipe right on the Cover Screen to view all of your notifications.
- To reply to the message using your phone’s keyboard, tap Open app, and then unfold your phone to see the message on the main screen.
- To remove the notification from the Cover screen, tap Clear.
- To reply to the message from the Cover screen, tap one of the provided responses, such as Yes or OK.
- You can also tap the microphone icon and then speak aloud to reply.

Use the Camera:
You can take selfies as well as videos on the cover screen of your Z Flip 4 with Quick Shot.
- From the Cover screen, double press the Side key to open the Camera app.
- Swipe left or right to choose PHOTO, VIDEO, or PORTRAIT.
- Swipe up or down to zoom out or in. You can also double-tap the screen to switch between zoomed out or zoomed in.
- To take a photo or capture a video, tap the screen. A short timer will appear, and then your photo or video will be captured.
- You can also press the Volume key.
- Then, unfold your phone and tap the Gallery icon in the bottom right to view your photo or video.
- If needed, you can adjust the aspect ratio used on the Cover screen as well.

Change your Clock style:
The Cover screen is the first screen you will see on your phone, then why not customize it with a unique clock style?
- While your phone is unfolded, go to Settings >> Cover screen.
- Tap Clock style. Select your desired style under Basic or Graphical.
- If you choose a Basic style, you can also tap Clock background image to select an image from wallpapers or Gallery.
- Tap Customize.
- Depending on your selection, you can choose from Character, Color, or Text color.
- Finally tap Done, when you finish. Now fold your device and double-tap the Cover screen to see changes.
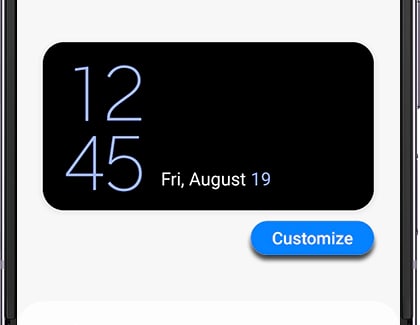
Access Quick settings:
In case you need to quickly turn on or off Wi-Fi or adjust brightness, etc, you can do so from the Cover screen. Double tap the Cover screen and swipe down to open Quick settings. To view more options, swipe left.
- Wi-Fi: Tap to turn Wi-Fi on or off.
- Volume: Tap to choose from Sound, Vibrate, or Mute.
- Bluetooth: Tap to turn Bluetooth on or off.
- Airplane mode: Tap to turn Airplane mode on or off.
- Flashlight: Tap the icon, and then press the Volume key to turn the flashlight on or off. You can also tap Turn off on the screen.
- Brightness: Tap the icon to display the brightness slider, and then swipe left or right to adjust the brightness.

Manage widgets:
Widgets are convenient shortcuts to your frequently used apps and settings, such as Calendar, Weather, and Samsung Health. You can add your desired widgets directly to the cover screen.
- Double-tap the Cover screen, and then swipe left to view your widgets.
- To add additional widgets, continue swiping left, and then tap Add widget.
- Swipe left to view the available widgets. You can select from:
- Music
- Timer
- Today’s schedule
- Alarm
- Weather
- Samsung Health
- Calendar
- Direct Dial
- SmartThings Scenes.
- If you select SmartThings Scenes, you will need to navigate to and tap the widget, and then open your phone to add your desired Scenes.
- Touch and hold a widget to add it to the Cover screen.
- Then, tap Back.
- If you need to remove a widget, simply touch and hold it, and then tap the red minus sign.

Use Samsung Wallet:
You can easily use Samsung Wallet through the cover screen, however, you need to set up Samsung Wallet before it can be selected from the Cover screen.
Cards stored in Samsung Wallet will be available directly from the cover screen. Simply double-tap the cover screen, and then swipe up to open Samsung Wallet. Swipe left or right to view your available cards.









