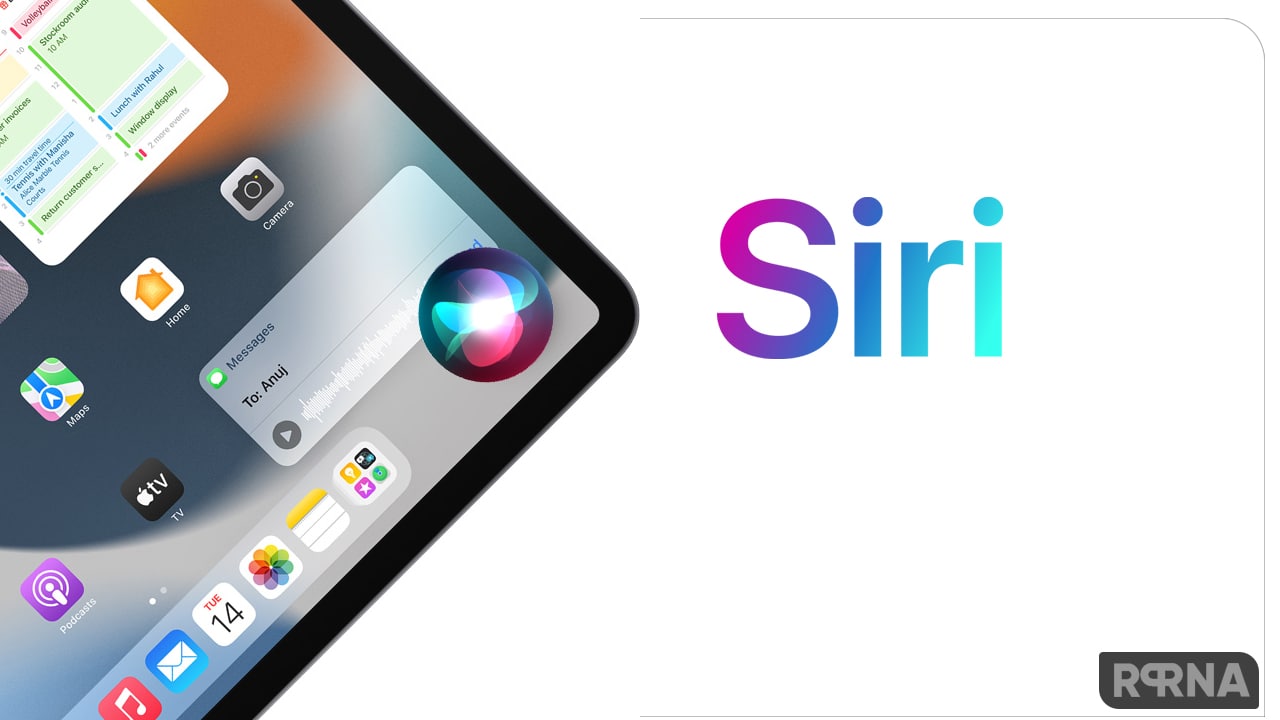Siri is a digital personal assistant, integrated within Apple device. It enables users to get answers to questions, check the weather, confirm flights, perform searches, send a message, and much more.
Don’t Miss: Five Apple iPhone 12 models are coming
Aside from Apple’s iPhone, iPad, or iMac devices, Siri is also available on Apple Watch series devices and it can increase the user experience of this smartwatch without touching its screen or its crown.
If you want to learn how to activate/use this feature on your Apple Watch, check the instructions given below.

Use Siri on your Apple Watch:
Learn how to use Siri, the intelligent personal assistant that helps you get things done. Siri can send your messages, place calls, get directions, and more.
Set up Siri
- On your paired iPhone, tap Settings > Siri & Search. Make sure that Listen for “Hey Siri” is on.
- On iPhone X or later, make sure that Press Side Button for Siri is on.
- On iPhone 8 or earlier, make sure that Press Home for Siri is on.
- On your Apple Watch, tap Settings > Siri. Choose whether you want to turn Hey Siri and Raise To Speak on or off.
- On Apple Watch Series 3 or later, scroll down to Voice Feedback, then choose when Siri speaks: Always On, Control With Silent Mode, or Headphones Only.
Make sure that your Apple Watch or paired iPhone can connect to the Internet.
Ask Siri a question
You can ask Siri to start a specific workout, open an app, send a message, and much more. There are several ways to talk to Siri. On Apple Watch Series 3 or later, Siri speaks responses to you, and you can activate and use Siri from a paired Bluetooth headset. On earlier models, Siri responds visually on your watch face.
With watchOS 6, you can ask Siri to identify a song and get an instant Shazam result. You can also ask Siri a general question and Apple Watch displays the first few search results along with a brief excerpt from each page. Just tap Open Page to view the page on Apple Watch.
Raise your wrist
Tip: With watchOS 5 and later and Apple Watch Series 3 or later, you don’t need to say “Hey Siri” to get Siri’s attention.
- Raise your wrist to wake your Apple Watch.
- Hold your watch near your mouth.
- Say what you need.
Here’s how to turn the Raise To Speak feature off or on:
- Open the Settings app on your Apple Watch.
- Tap Siri.
- Turn Raise To Speak off or on.
Press the Digital Crown
- Hold down the Digital Crown.
- When the listening indicator appears, say what you need.
- Release the Digital Crown.
Say “Hey Siri”
- Raise your wrist or tap the screen of your Apple Watch.
- When it wakes, say “Hey Siri” and what you need.
Add Siri to your watch face
If you use the Siri watch face, you can add the Siri complication, then tap it to talk to Siri: Siri complication.
Use the Siri watch face and Siri Shortcuts
The Siri watch face updates throughout the day and shows you relevant content and information that you might need based on your location, time of day, and routines. For example, you might see Calendar events, boarding passes, or your favorites from the Home app. And the Siri watch face supports Siri Shortcuts.
Join our Apple channel on Telegram:
If Siri doesn’t respond or asks you to try again
After each step, see if Siri responds:
- Check the Internet connection on your Apple Watch.
- On your iPhone, see if Siri is turned on. Tap Settings > Siri & Search, then turn on Listen for “Hey Siri”.
- On iPhone X, turn on Press Side Button for Siri.
- On iPhone 8 or earlier, turn on Press Home for Siri. Your Apple Watch mirrors your iPhone, so you don’t need to check your watch.
- On your Apple Watch, see if Hey Siri is turned on. Tap Settings > Siri.
- Restart your Apple Watch.
- On your iPhone, go to Settings > Siri & Search and turn off Listen for “Hey Siri”. Then turn it on again.
- See if the microphone or speaker on your Apple Watch is blocked. For example, if your device has a protective case, remove it.
If Siri doesn’t speak on Apple Watch Series 3 or later, you may need to download its voice. The download happens when you’re on Wi-Fi and your Apple Watch is charging. To give the download time to complete, try charging your Apple Watch overnight.
To check the status of the download on your Apple Watch, tap Settings > Siri, then scroll to Siri Voice. Learn which languages Siri speaks.
If Siri still doesn’t respond, contact Apple Support.
Tip: To change Siri’s language on your Apple Watch, you also need to change it on your iPhone. On your iPhone, tap Settings > Siri & Search > Language. Choose from the list of languages that Siri understands.