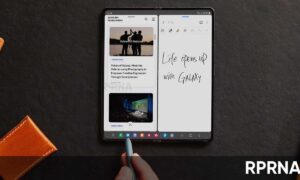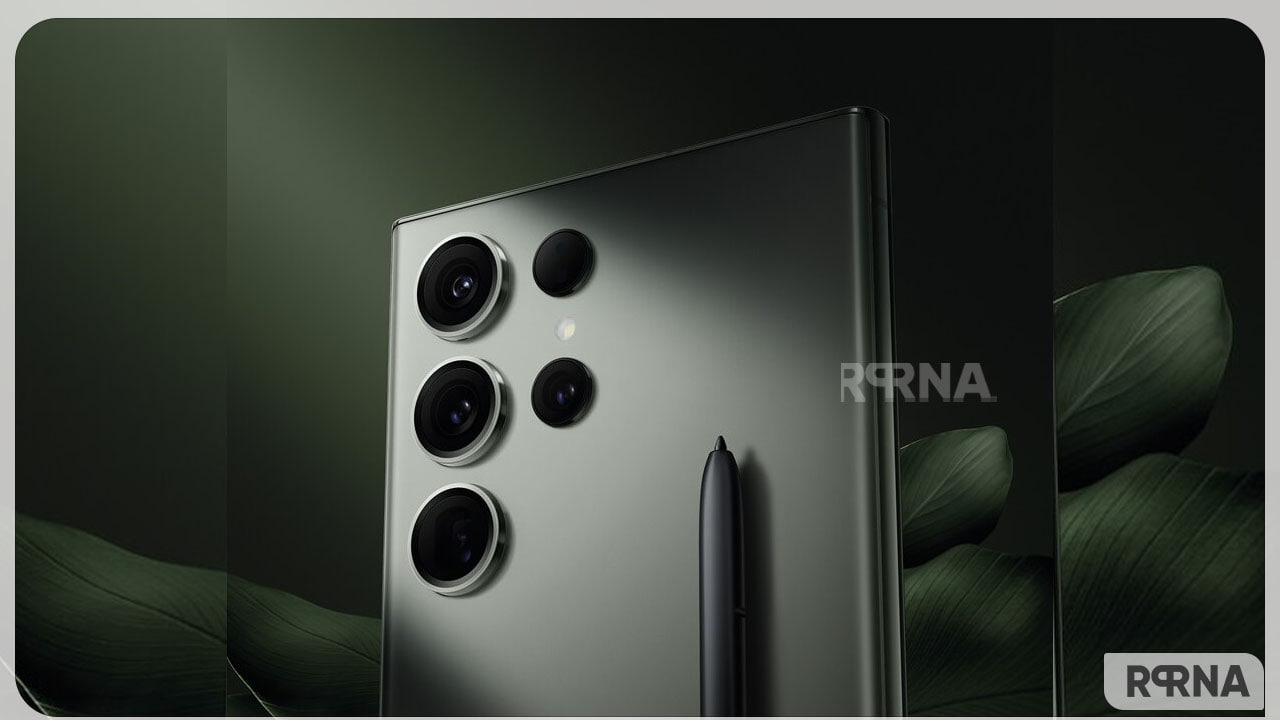From the very beginning, when Samsung launched the first Samsung Galaxy Note device in 2011, you have been using the S Pen to write, annotate and highlight your way through the workday. The Galaxy Note’s S Pen allows a user to get more done on their phone.
Here’s the list of eligible Samsung devices that will get the One UI 3.0/Android 11
Samsung designed S Pen to feel like a real pen (complete with a subtle pencil-on-paper sound as you write), it is great for note-taking, drawing, and navigating your phone. But, with the Galaxy Note 10 and Note 10+, there is a lot more you can do.
The S Pen on the Galaxy Note 10 and Note 10+ can act as a remote for controlling your camera with gestures and flipping through presentation slides.
Whether you are a new Galaxy Note owner or a long-time user, you can achieve a new level of productivity with the S Pen using these 10 useful tricks.
Join our Samsung channel on Telegram:

1. Screen-off Memo
With Screen-off Memo, no need to unlock your phone to jot down a note. Screen off memo gives you the freedom of jotting down notes or ideas wherever and whenever you need.
Simply pop the S Pen out and immediately begin writing — on the Galaxy Note 9, the ink color matches the pen for a unified look, while on Galaxy Note 10 and Note 10+, you can choose from five ink colors. You can easily add additional pages as you go by clicking the down arrow.
Once finished, put the S Pen back into the phone and your messages will automatically be saved in Samsung Notes. It’s really that simple.
To activate Screen off memo, go to S Pen settings and enable Screen off memo. S Pen with matching ink only available for Galaxy Note 10, Note 10+, and Note 9.
2. Easy Markups On-the-Go
With Screen Write, you can add your notes to anything you are viewing on your Galaxy Note 10. Take out the S Pen or tap the pen icon on the right side of the screen to open the Air Command menu.
From the menu, tap on Screen Write. This will immediately take a screen capture of the content you were reviewing and open the S Pen annotation tools.
You can now add notes with the S Pen, crop the image, and share your thoughts via share apps. You can use Scroll Capture for the multipage document. Tap the Scroll Capture tab with your S Pen and hold it to capture additional pages.
3. Write on Calendar
This smart shortcut will open your calendar to the current month and let you add notes and share in an instant.
Take out your S Pen, tap the pen icon to open the Air Command menu, and select Write on Calendar. Your calendar will open instantly with a handy set of annotation tools. Circle and block out dates, add notes, and then hit Save.
Write on Calendar can also be accessed directly by hitting the pen icon at the top right in your Calendar app. This allows you to quickly sync your schedules.
4. Convert Your Handwriting
You can use S Pen to write naturally, then instantly convert your handwriting to text, ready to paste into an email or convert into a Microsoft Word document.
To use, take out your S Pen and launch the Samsung Notes app. Take your handwritten notes (there’s a whole slew of options here including pen type, line thickness, and color). When you’re done, hit Save and then tap the handwriting-to-text icon on the bottom menu. Your handwriting will be converted to text (with a quite remarkable accuracy), and you can then choose to copy that text into an email or message.
After saving your notes, just tap the share icon at the top right, and choose which file type you’d like to export it as.
5. Smart Select
Smart Select gives you an easy way to share exactly the right content, on the spot. Smart Select feature allows you to “lasso” anything you can see on your screen and export it as an image. First, open the document that has the snippet you want and tap Smart Select in the Air Command menu.
From there, you can select or lasso the exact content you need and quickly save or share it. You can even extract text from the selected content, quickly sharing and repurposing it as you see fit.
6. Video Editing
After you’ve captured content on Note 10’s next-level camera system, tap the pen icon to access the powerful native editing tools.
With the precision of the S Pen, you can quickly trim a video clip, add filters, touch up faces and add music. The S Pen really comes in handy if you want to add captions or handwritten annotations on a video or photo.
For captions, tap the CC icon, select the text style and color and then add your copy. For handwritten annotations, tap the painter’s palette icon and start writing or drawing.
7. Translate
Hover your S Pen over a word or phrase for an instant translation, then tap the sound icon to hear it pronounced. You can even translate text in a photo, thanks to optical character recognition (OCR).
To get started, open the document, website, or photo of the text you want to translate. Pop-out the S Pen and tap Translate in the Air Command menu.
At the top of the screen, you can set the languages you want to translate from and to. Then simply hover the S Pen over the words, and tap the sound icon to hear the pronunciation.
To toggle between translating a single word and an entire sentence, tap the text icon at the left of the Translate overlay.
8. S Pen as Remote Control
Rather than using the S Pen as a pen, it becomes a remote control, responding when you press the button on the side and execute simple gestures.
To explore this functionality, go to Settings > Advanced Features > S Pen > Air Actions. Here you can view and customize what will happen when you press the S Pen button.
9. Control Your Presentation
You can keep your presentation moving smoothly from up to 30 feet away thanks to the S Pen’s BLE connectivity.
To present from your phone, you can either launch Samsung DeX using an HDMI adaptor, or you can use Smart View to wirelessly mirror your screen to a Wi-Fi-capable display.
DeX, Samsung’s platform for transforming your smartphone into a desktop experience, will give you a more complete presentation experience.
Once Samsung DeX launches on the presentation screen, pull down the notification menu on your Note10, and opt to use your phone as a touchpad.
Now you can use your finger or pen to navigate on the presentation screen and open the PowerPoint slides. Tap the icon to go into presentation mode and start your pitch.
You’re free to move around the room as you present: Click once on the S Pen button to advance slides, and twice quickly to skip back.
10. Take a Photo or Video
Simply set up your Note 10 to capture the shot, take out the S Pen and get into position. From there, just click the S Pen button to take a photo.
The new motion sensor in the S Pen gives you more control of the camera with simple gestures. Swish the pen upward to switch between cameras, and circle the pen to zoom in or out.
You can start recording a video using the S Pen as well and make use of those gesture controls to ensure you get the right shot.
11. Remote Control Music and Media
You can use the S Pen remote control to play and pause music and media as well. First, set up your Note10 to begin playing the music or video clip of your choice, whether it’s in Samsung’s native Gallery app, or another streaming service like Youtube, Netflix or Spotify. You can now stop or start the track or video as desired with a click of the S Pen button.
Read Next: Best tips to maximize battery life on your smartphone