Samsung Galaxy Note 10 series has a pro-grade camera system. With this, not only can you capture incredible HD video with the pro-grade camera system on the Galaxy Note 10 and Note 10+, but the built-in editing software makes your device an all-in-one solution for creating videos that will help raise your business’s profile on social media.
Here’s the list of eligible Samsung devices that will get the One UI 3.0/Android 11
The native Video Editor offers a ton of advanced features, but you don’t have to be a professional filmmaker to figure out how to use them — although you might feel like one after creating your first movie.
The camera system on the latest Galaxy smartphones offers a range of image processing options that allow you to record just about anything, with professional results.
With Live Focus Video, you can blur the background and add a “bokeh” effect. Audio zoom lets you hone in on specific sound elements in your scene.
Join our Samsung Channel on Telegram:
Super steady helps you capture scenes in motion while stabilizing the footage and reducing camera shake. If you’re an experienced videographer, you can even customize your settings to shoot in 4K UHD at a frame rate of up to 60 fps.
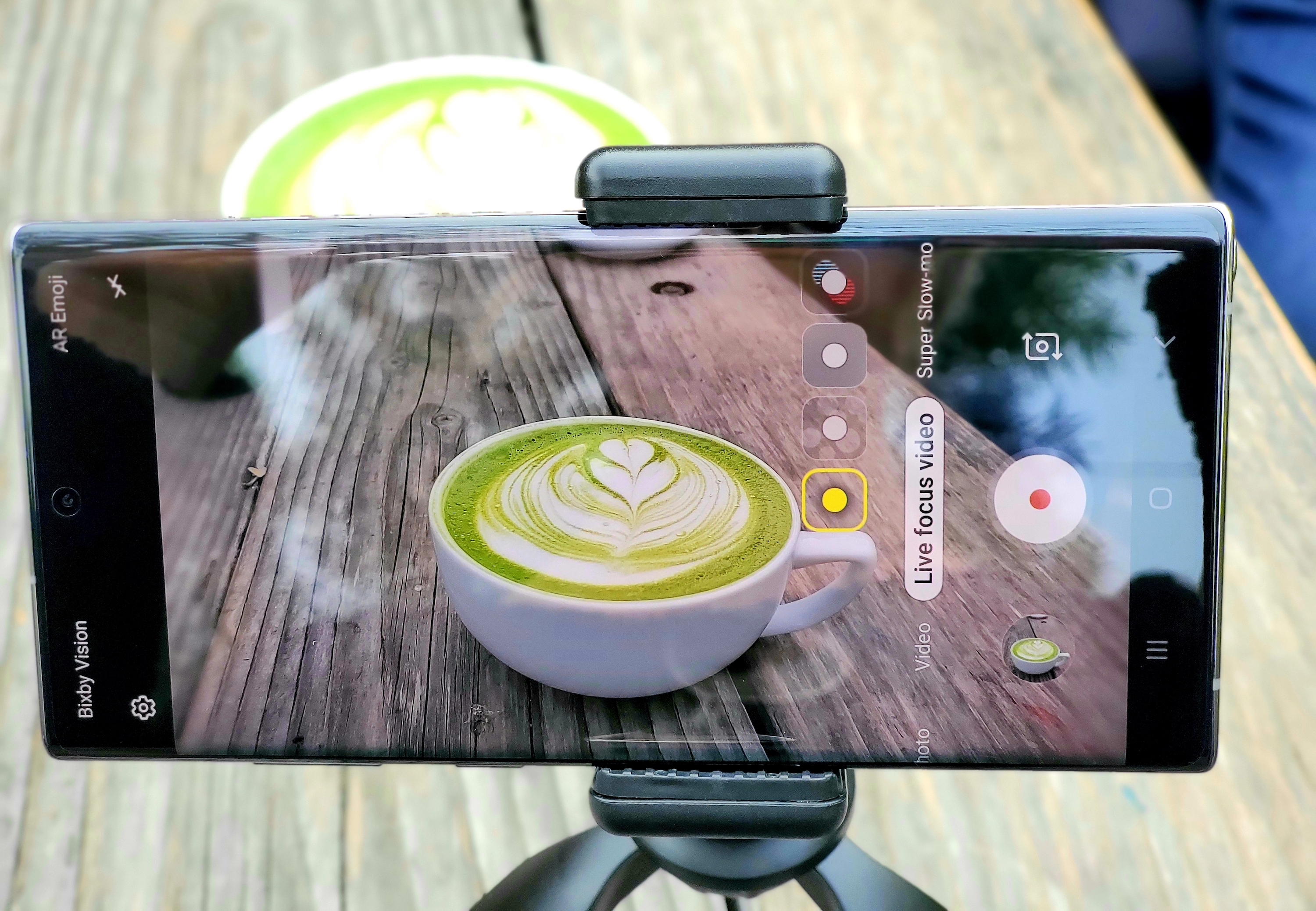
No matter how you choose to record video with your Note 10 or Note 10+, you’ll have crisp, steady, professional-quality footage to work with — and when you’re done gathering content, you can instantly start putting it together in the Video Editor.
Director’s Cut
Start by opening your Gallery and selecting the videos and images you want to include in your movie, then tap the “Create movie” icon that looks like a clapboard with a play button on it. A new movie project will open with all of your selections in a timeline across the lower part of the screen.
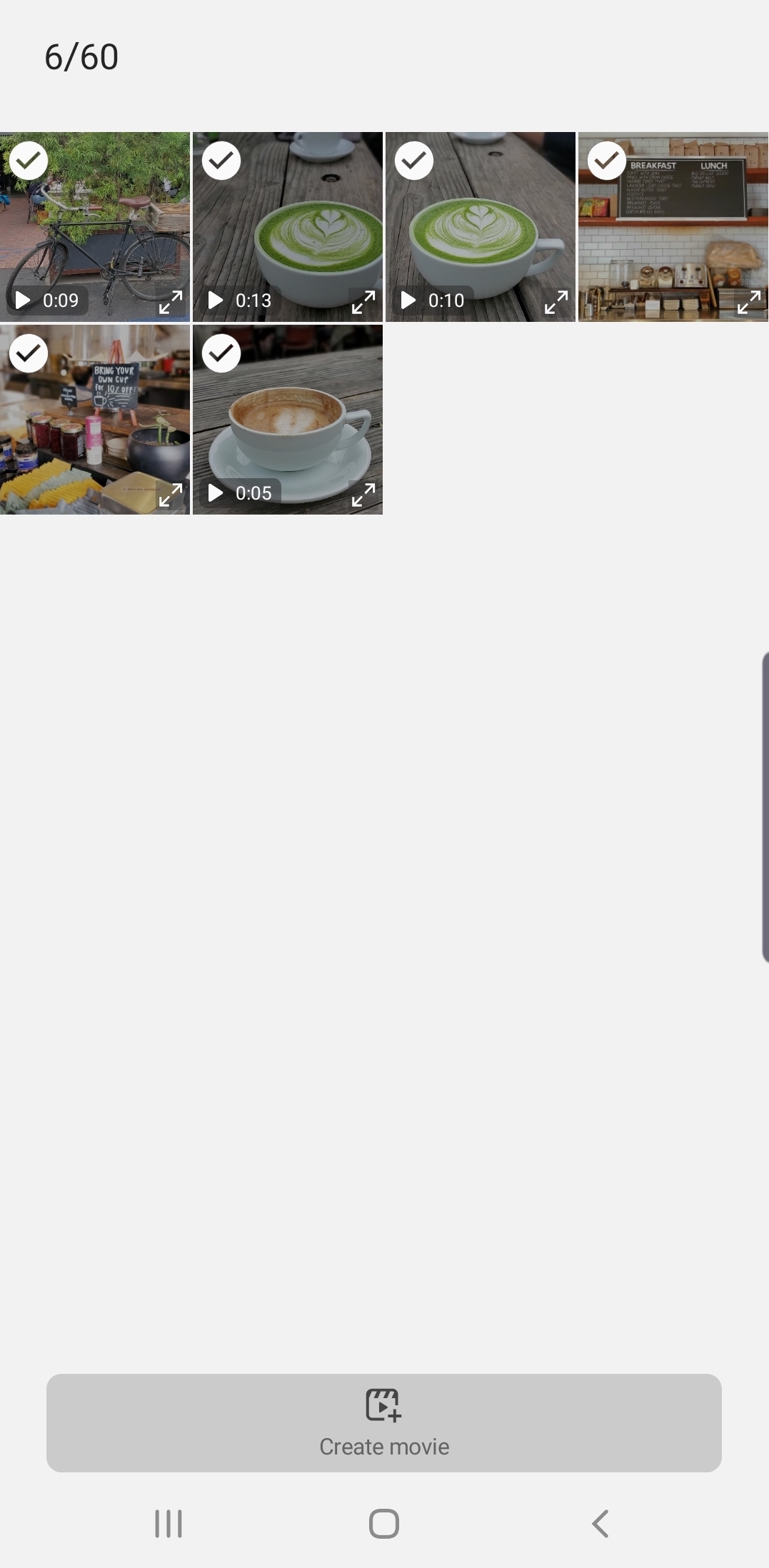
Arrange your clips and images in the order you want them to play. A clip can be moved by pressing down on it and dragging it into a new position in the timeline.
The total run time of your movie is shown on the right side of the screen. Take note of this if your movie needs to fall under a specific time limit. For social media content especially, try to keep your scenes concise and to the point.
To edit or delete an individual video or image, tap it to reveal the pencil and trash icons. The pencil will open the editing tools where you can apply filters, captions, stickers, and drawings, and trim the length of the clip.
You can also change the run time of still photos if you want something to stay on the screen for a little longer. The default duration for stills is three seconds.
In between each clip on the timeline is a tiny square where you can choose the transition effect from one segment to the next.
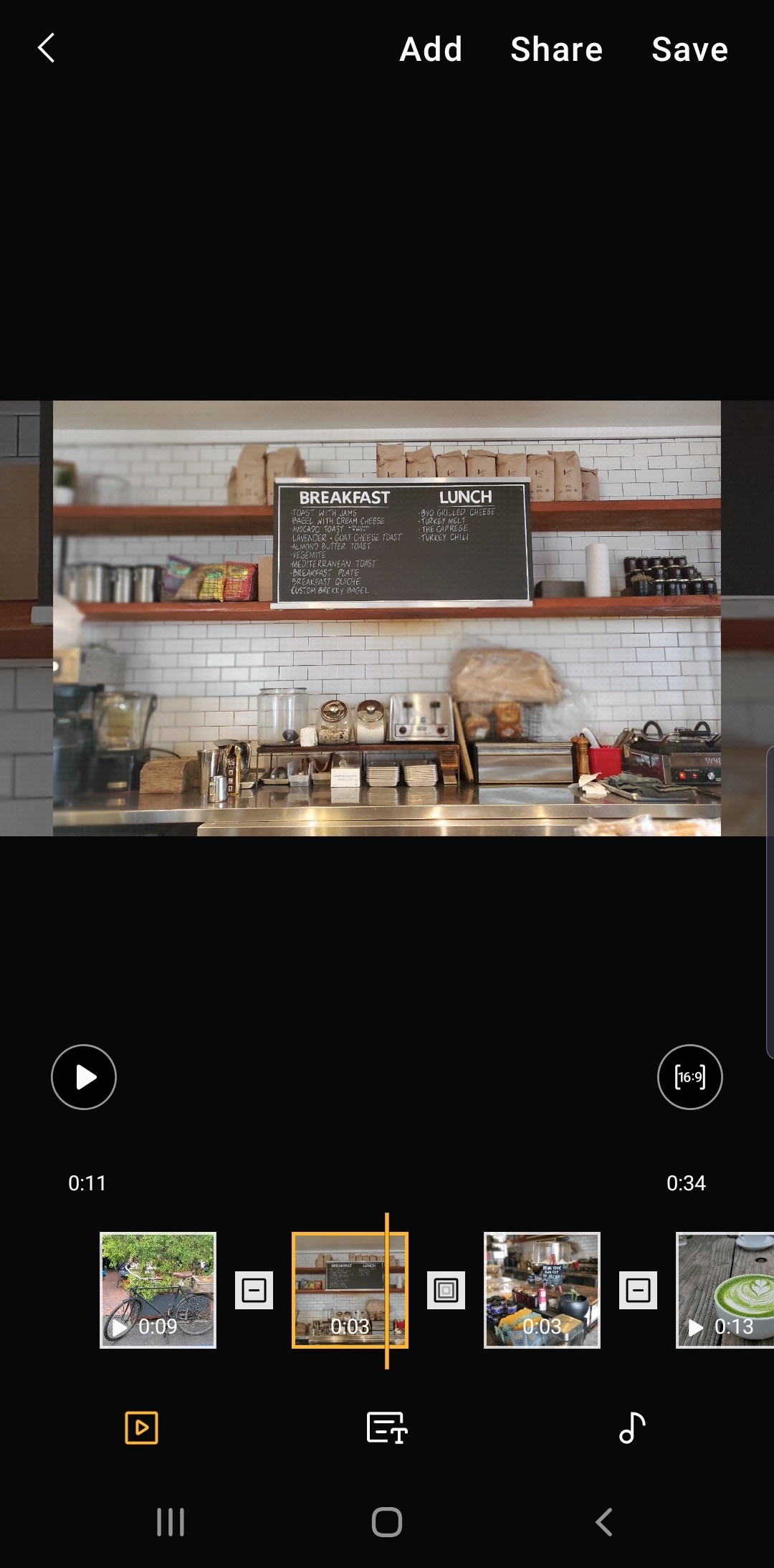
From here you can start to get creative with the appearance and messaging in your video by adding color, filters, music, text and animated drawings.
Soundtrack
The Video Editor comes preloaded with an array of background (BG) music options, and there’s something to match almost any mood or genre. You can also upload your own music.
To add music, tap the musical note on the timeline and choose the song you want to use. Use the volume sliders to adjust the levels of BG music and video sound. If you have dialogue in your movie, turn the BG music down low enough to hear it clearly.
If you have environmental sounds — like the sound of glasses clinking in a restaurant — you can mix it with the BG music to give your scene more depth.
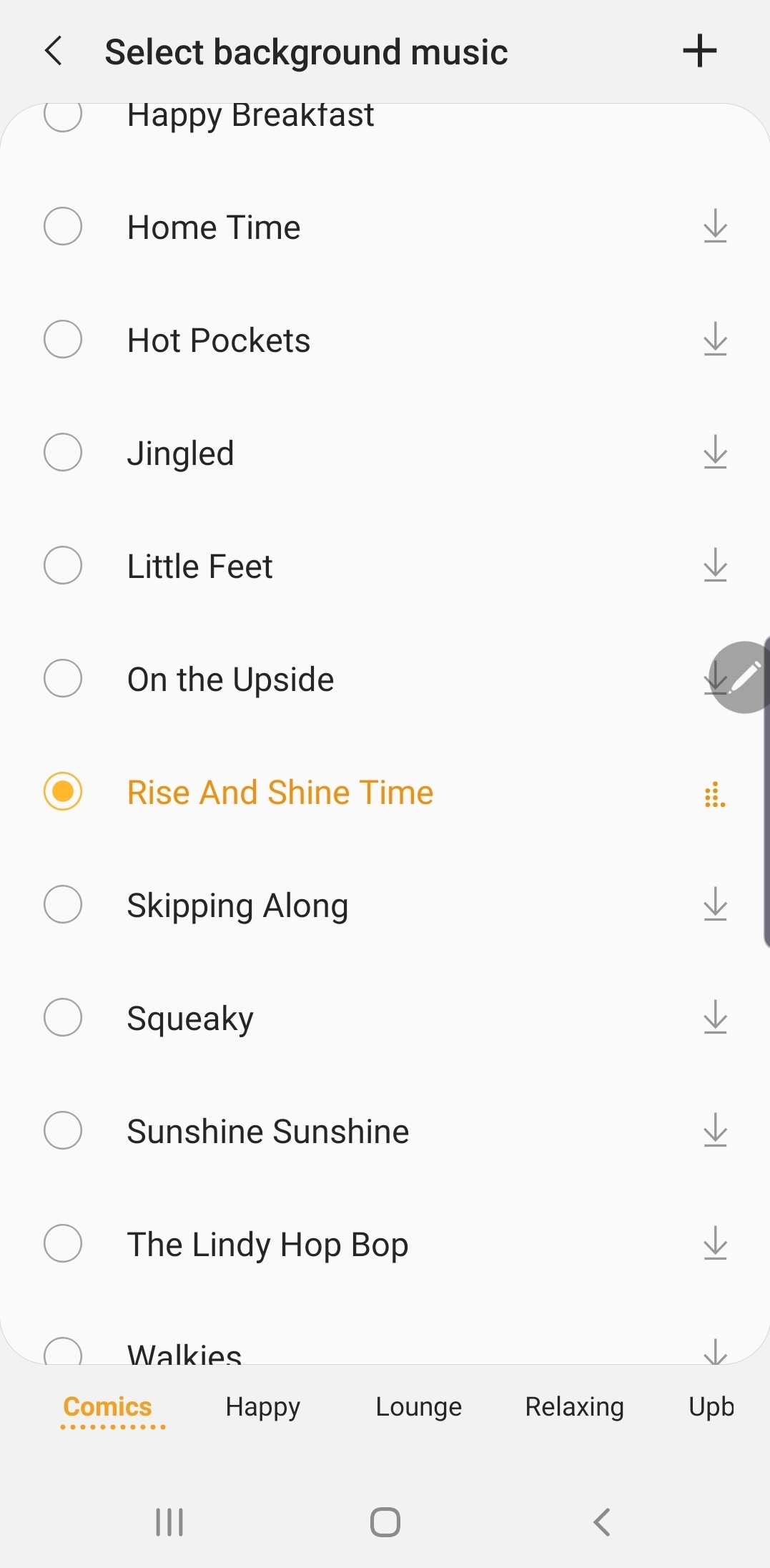
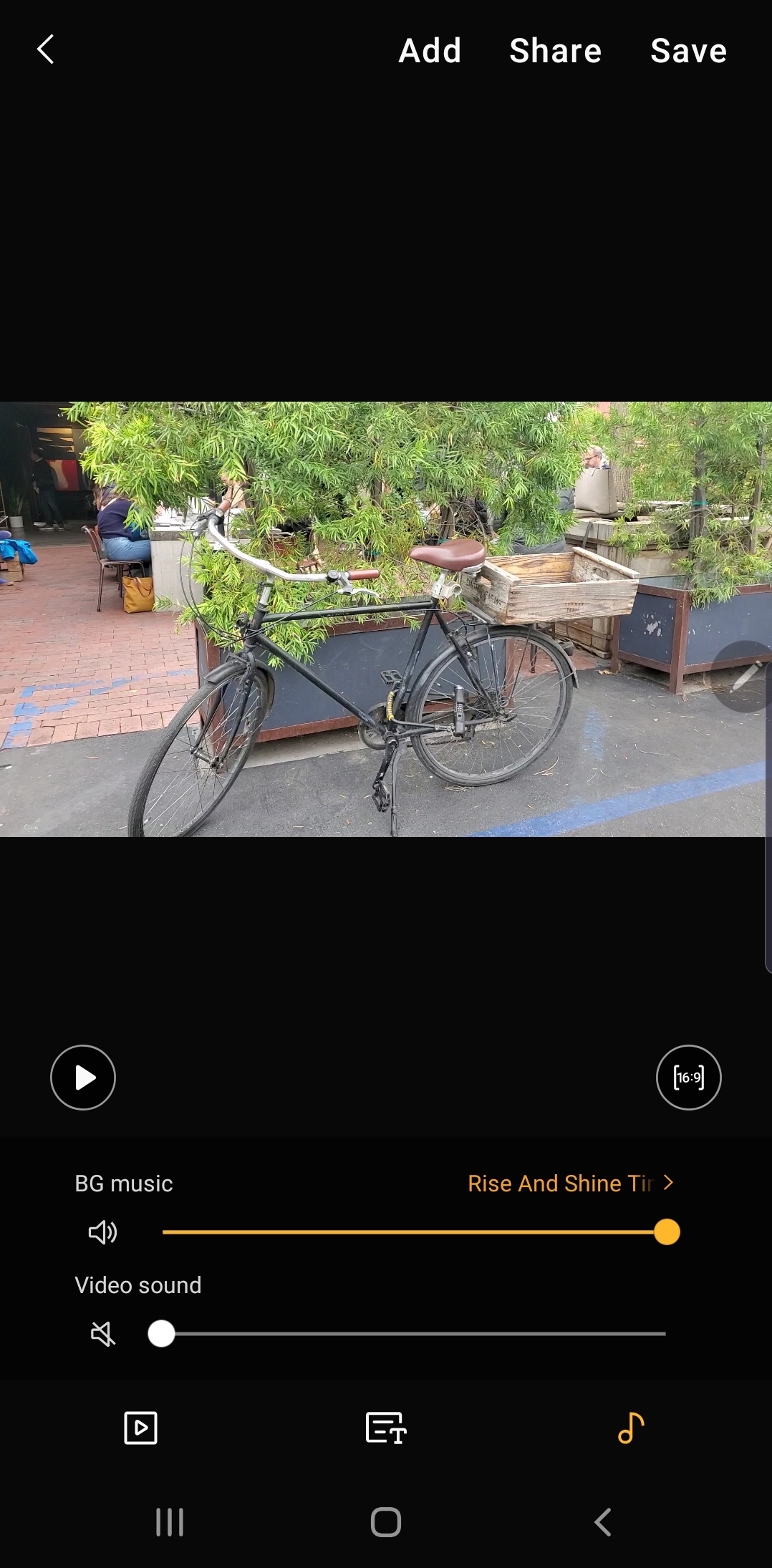
Many marketers opt to add captions to social videos, as people often watch them with the sound off while at work or another activity.
You’ll want to make sure your audience receives the message in your video whether they’re viewing with the volume on or not. Tap the CC icon to caption dialogue or add relevant text.
Finishing Touches
After cutting your movie together, you can experiment with creative color filters and decide if one of them is appropriate for your project. There’s also a facial enhancement filter if you have people in your video.
As with editing still photography, less is often more when it comes to filters, so only use one if you really feel it’s enhancing the content.
One fun and unique feature in the Video Editor is the ability to add live, animated drawing. Tap the artist palette to draw on your video, then tap the “live” option to make it appear that you’re drawing on the screen during playback.
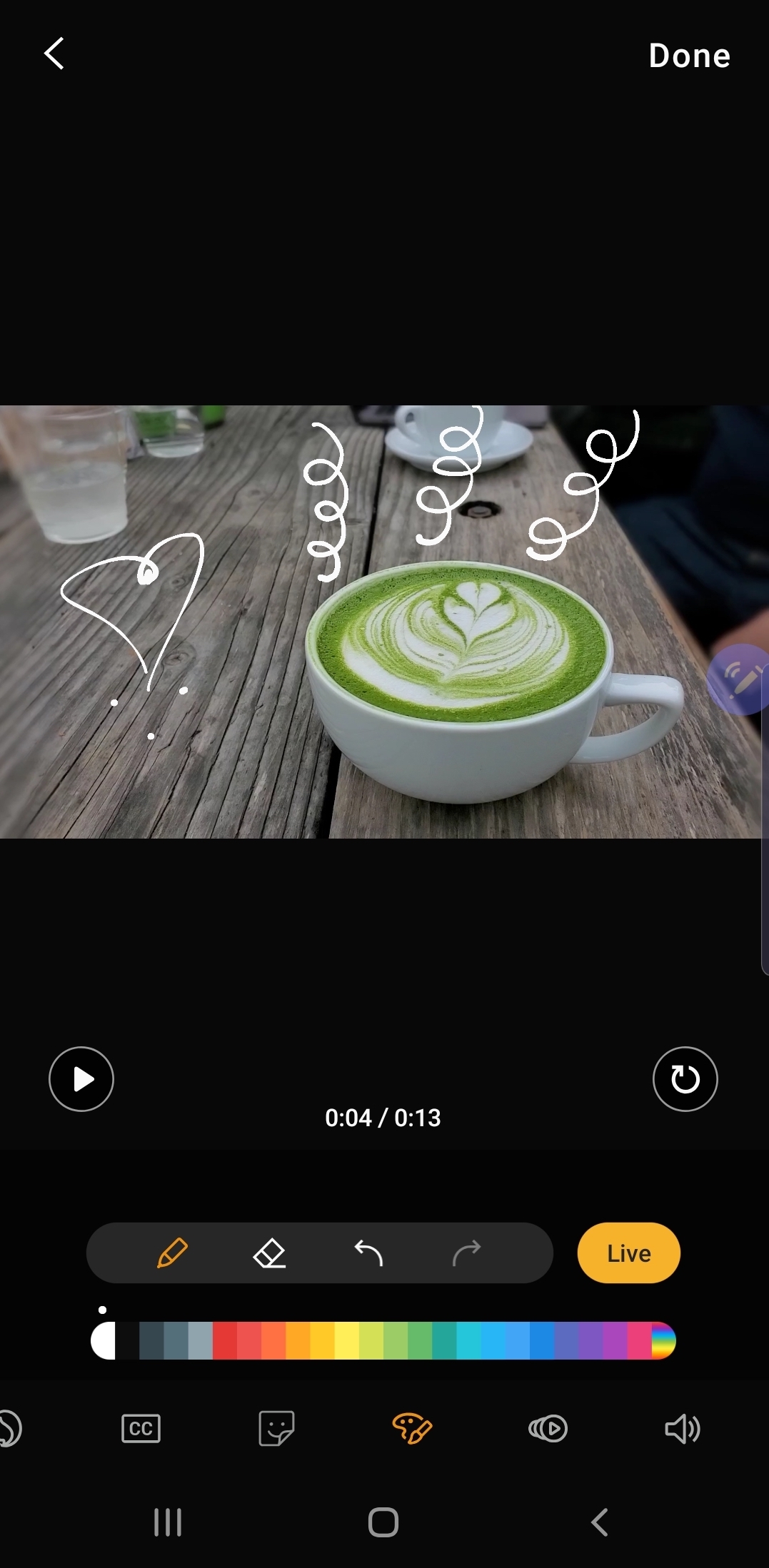
Finally, add a title to your movie to let viewers know what it’s about, then save it and it’s ready to share. You also have the option of saving your movie in several aspect ratios if you need it in different sizes to post across your socials.
Galaxy Note 10 Camera Tips: How to shoot and edit professional images on your smartphone (Camera Modes, Filters, Styles and Advanced Options)












