Samsung’s Night mode has a new name on One UI 2.0. It’s now called Dark mode, but it does the same as before: make your phone’s menu darker and easier on the eyes. The Dark Mode also receives some new features, like being able to apply an adaptive color filter.
Read More: Here are the key features of One UI 2.0 and Android 10
When you use Dark mode, all your phone’s menus, settings, and preloaded Samsung apps will use a darker theme. Third-party apps will stay the same, however.
Note: Dark mode may not work if you’re using a downloaded theme, a high contrast font, or certain third-party apps.
How to enable Dark Mode?
- First, swipe down from the top of the screen with two fingers to open the Quick Settings panel.
- Then, swipe to and tap the Dark mode icon.
- The icon will glow when Dark mode is on.
- To turn Dark mode off, tap the icon again.
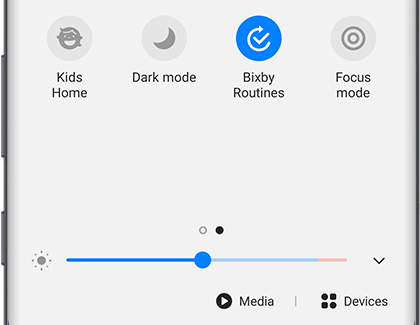
Set a schedule for Dark mode
You can make Dark mode automatically turn on or off at a set time.
- Navigate to and open Settings, and then search for and select Dark mode.
- Tap Dark mode again, and then tap the switch next to Turn on as scheduled.
- Choose Sunset to sunrise to make Dark mode automatically turn on in the evening and turn off in the morning.
- You can also choose Custom schedule to set your own schedule for Dark mode.
- Tap Start time, select your desired time and then tap Done.
- Next, tap End time, select a time and then tap Done.
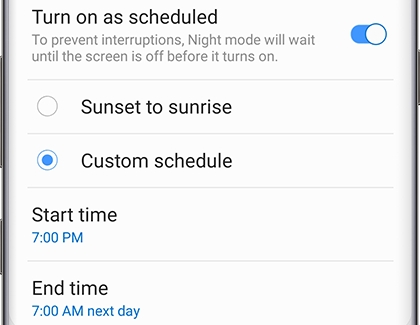
Additionally, you can also adjust other settings on this page. You can apply Dark mode to your phone’s wallpaper. Or, you can tap the switch next to Adaptive color filter turn on the Blue light filter automatically between sunset and sunrise to reduce eye strain.
Note: Even if you set a scheduled time for Dark mode, you can still turn it on or off manually whenever you want.
Samsung One UI 2.0 Tips: How to use a native screen recorder?








