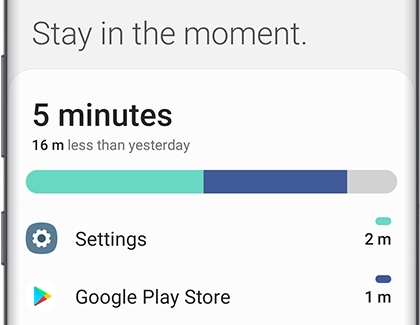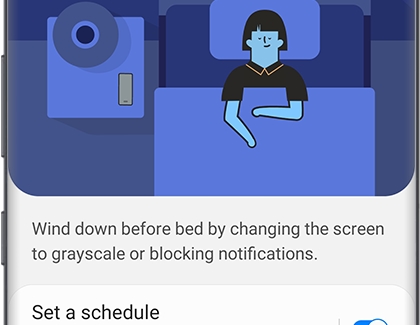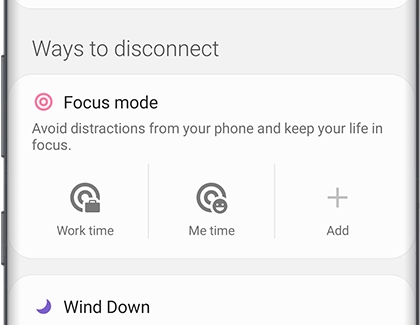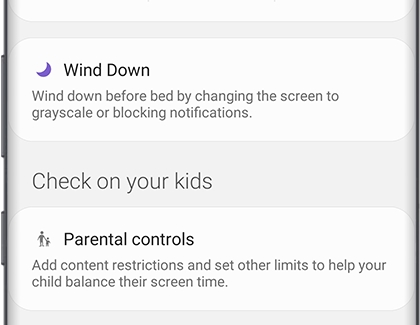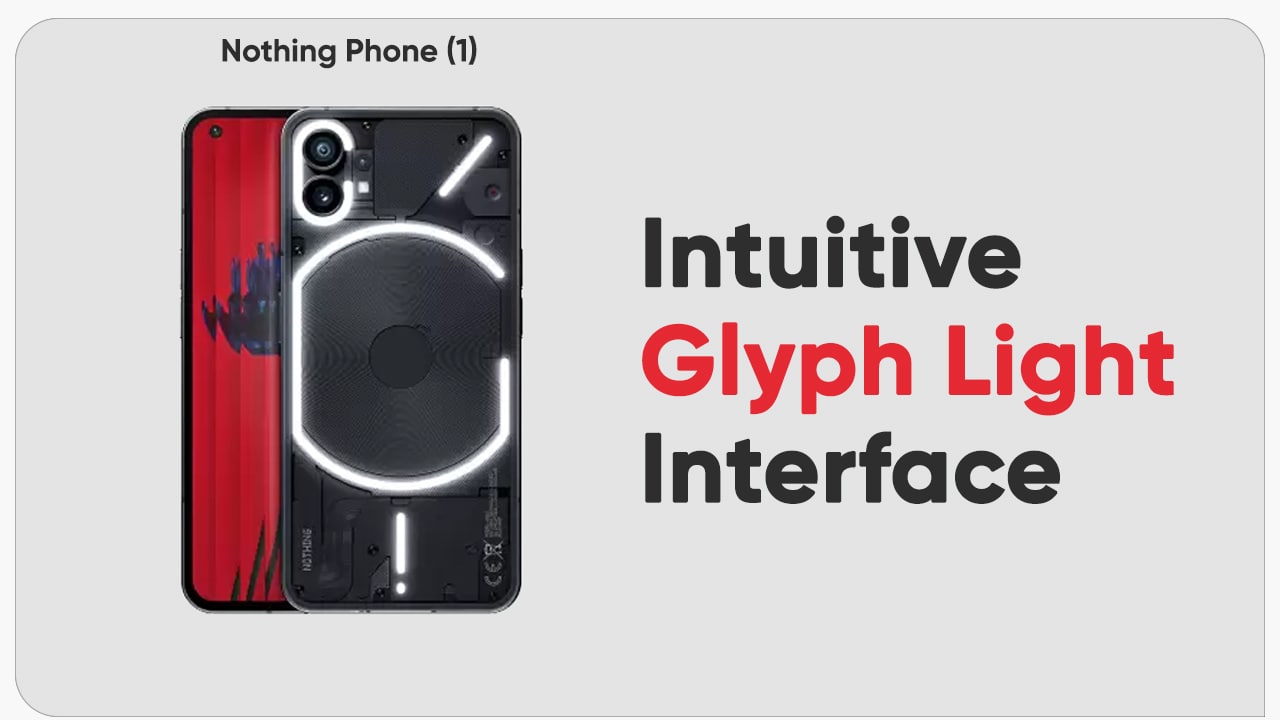It’s an undeniable fact – you spend a lot of time on your phones or tablets. If you are worried that you’re spending too much time looking at a screen, the new and improved Digital wellbeing feature on One UI 2 can monitor your usage times and even set timers for some apps. Take advantage of this helpful tool so you can take control of your digital habits.
Check all the Samsung One UI 2.0 Tips here
Note: Available screens and settings may vary by the wireless service provider, software version, and phone model.