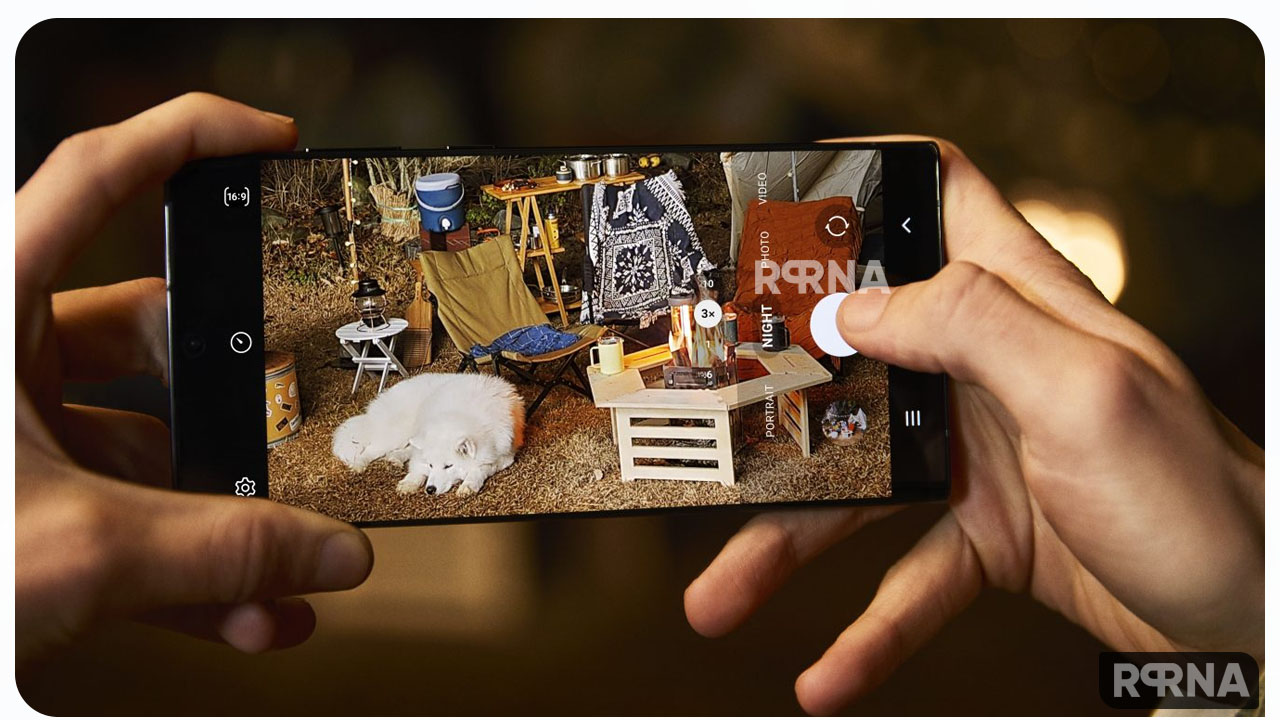The wide and varied view of the scene ensures greater versatility and creativity when framing and producing a video. That’s why Samsung developed the Director’s View mode, which allows owners of smartphones from the Galaxy S22 series smartphones to observe all of the device’s cameras simultaneously.
“JOIN US ON TELEGRAM”
Samsung One UI 4.1-based Director’s View Mode
This complete and varied view allows the user to easily follow and change angles and framing while recording. In other words, Samsung’s One UI 4.1-based Director’s View mode allows the user to change lenses and framing while recording by simply clicking on the smartphone display, an easier way to produce more varied and personalized content.
And this mode is not limited to the rear lens of the Galaxy S22 as it is also possible to use the selfie camera. For an instant – Imagine yourself at a surprise birthday party. With the Director’s View Mode, it’s possible to capture the birthday boy’s surprise while his own reaction is recorded. Another example would be recording a concert of your favorite artist with your feedback.
Also Check:
- Here’s how Samsung One UI 4.1-based Super Steady Camera Mode [OIS] works?
- Samsung One UI 4.1 enhanced Dual Recording and Director’s View mode: Here’s how it works

And images can be saved to the same video as seen on the Galaxy S22 display – with a split-screen or with one of the displays showing a smaller size as a pop-up – but it’s also possible to save photos from the front camera. And the rear camera has two separate videos. The second method allows for more detailed editing, which is perfect for creating content for social media.
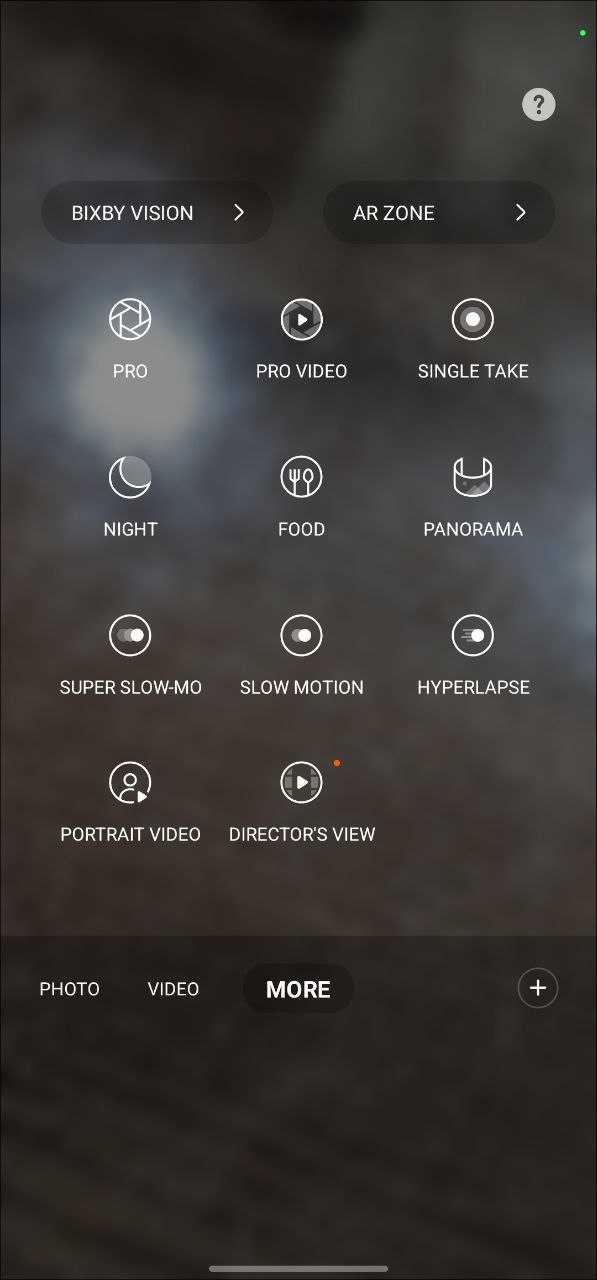
See how to use One UI 4.1 based Director’s View mode on the Galaxy S22 in the step-by-step below:
- Open the Camera app
- Click on “More” and then on “Director’s View”
- Click on the desired thumbnail – each represents a sensor on your Galaxy S22.