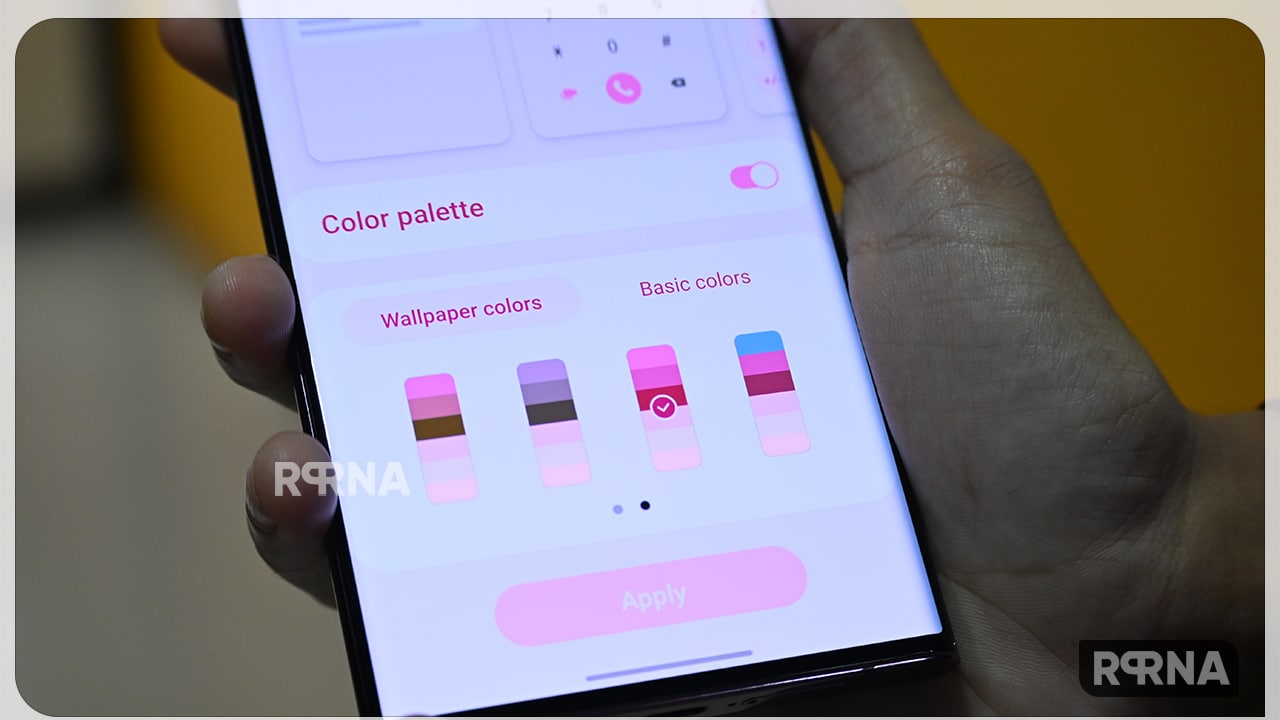Color Palette was the most prominent change that Samsung brought to its Galaxy devices with Android 12-based One UI 4 software update. Now with One UI 5.0, Samsung has significantly improved the Color Palette feature to provide users with more color themes that syncs their phone’s wallpaper.
Samsung has expanded the Dynamic Theme Color Palettes from 4 to 16. Yes, you now have 16 Color Palettes instead of 4. It will let Galaxy consumers easily get the right theme from their lockscreen or homescreen wallpapers.
JOIN SAMSUNG ON TELEGRAM
The Color Palette feature now has two options – Wallpaper colors and Basic colors. On tapping the Wallpaper colors, you will see 4 color palttes of 6 different color combinations.
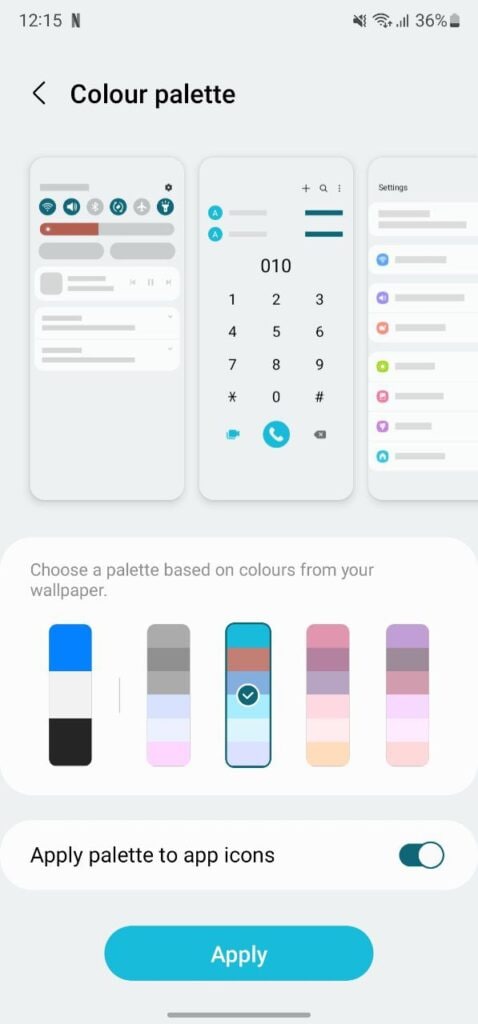
One UI 4.1 Color Palette
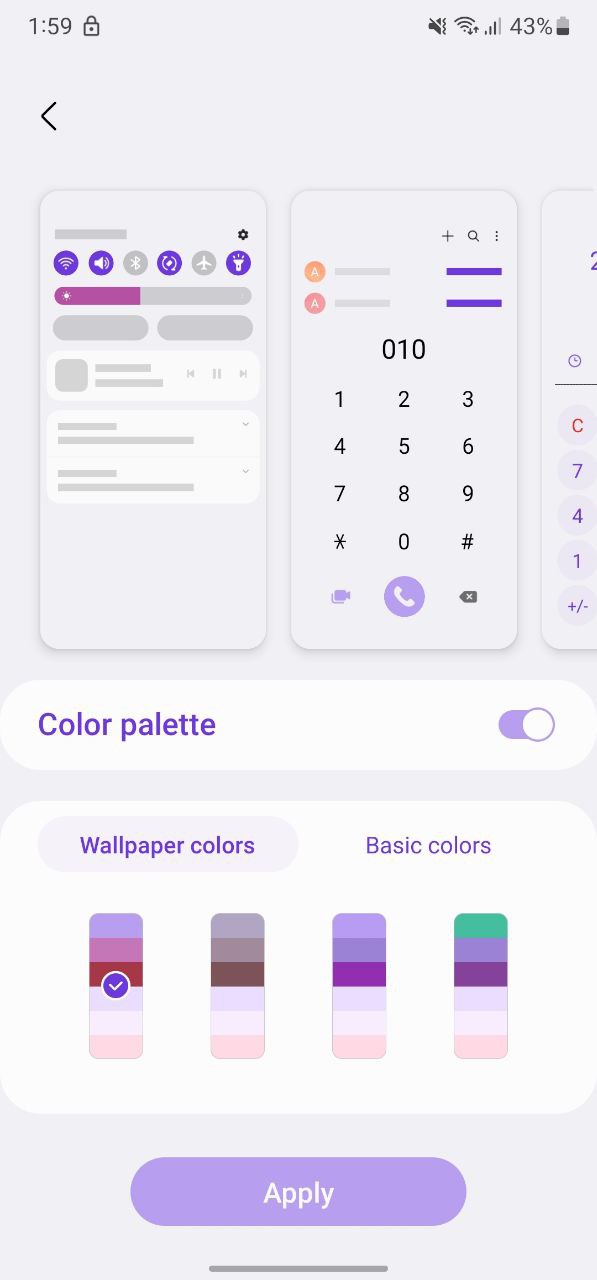
One UI 5.0 Color Palette
Meanwhile the Basic color section itself contains two sections and they might or might not match the wallpaper. First you we see 8 single color options, when you tap on one a single color theme will be applied on your whole device. Whereas, the second has 4 palettes of 2 color combinations.
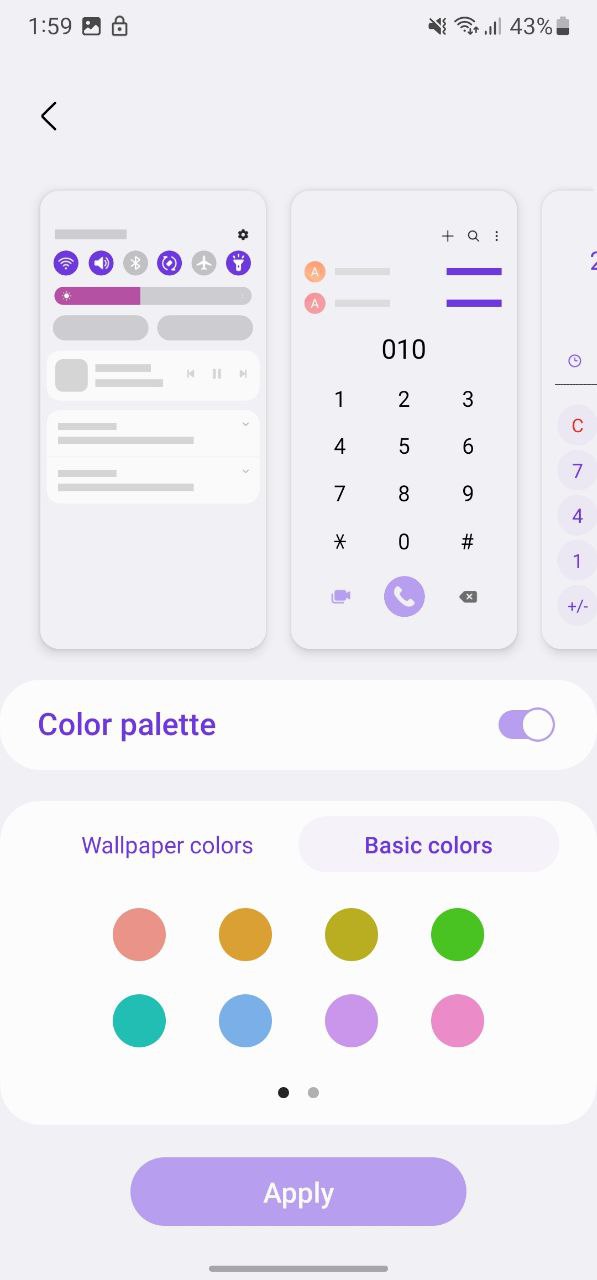
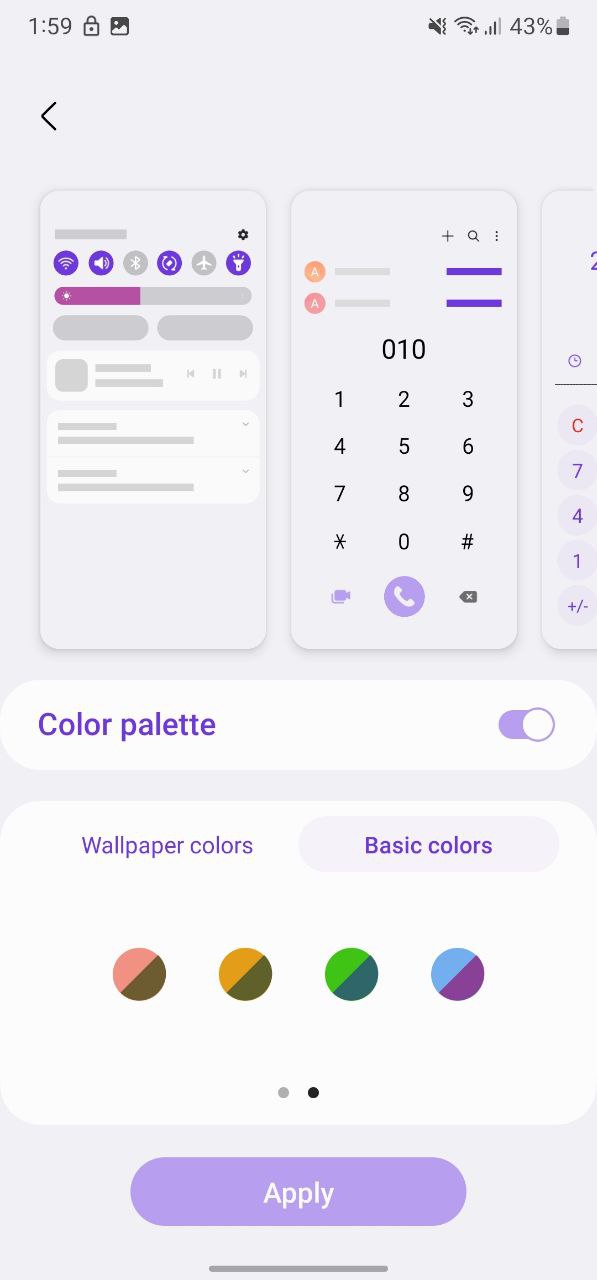
So you can select one over 16 color palettes that sync with your phone’s wallpaper. Not only this but Samsung also lets you disable Color Palette. In case you don’t like any of the themes or don’t want to theme your phone, you can completely disable the Color Palette option, you phone’s theme will revert to factory reset colors.
How to apply Color Palette:
Applying Color Palette on your Galaxy smartphone is simple. Select and apply any of the Wallpaer you want to set on your Home or Lock screen. As soon as you apply the wallpaper, you will see Color Palette options, you can choose the one that best suits your wallpaper theme.
You can also select basic colors – there are 4 color combinations and 8 single colors to choose from. Once the selection is done, hit the Apply button to keep the theme.
However, if you don’t like the color palette you have applied first, you can choose another. To do this: Tap and Hold the home screen and go to the Wallpaper and style section. Tap on Color Palette option and select another color palette and lastly tap Apply to save changes.
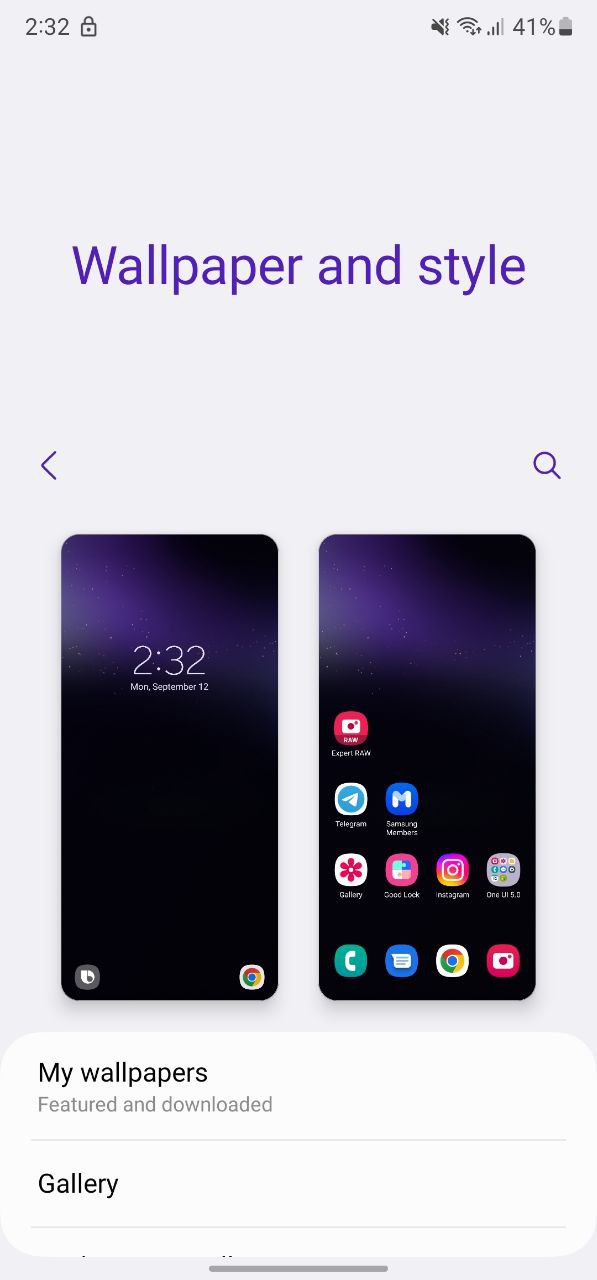
How to completely disable Color Palette:
First of all, head over to the Wallpaper and style section by tapping and holding the home screen. Tap on Color Palette, inside you will find a toggle to enable or disable it. Turn the toggle off to disable Color Palette.